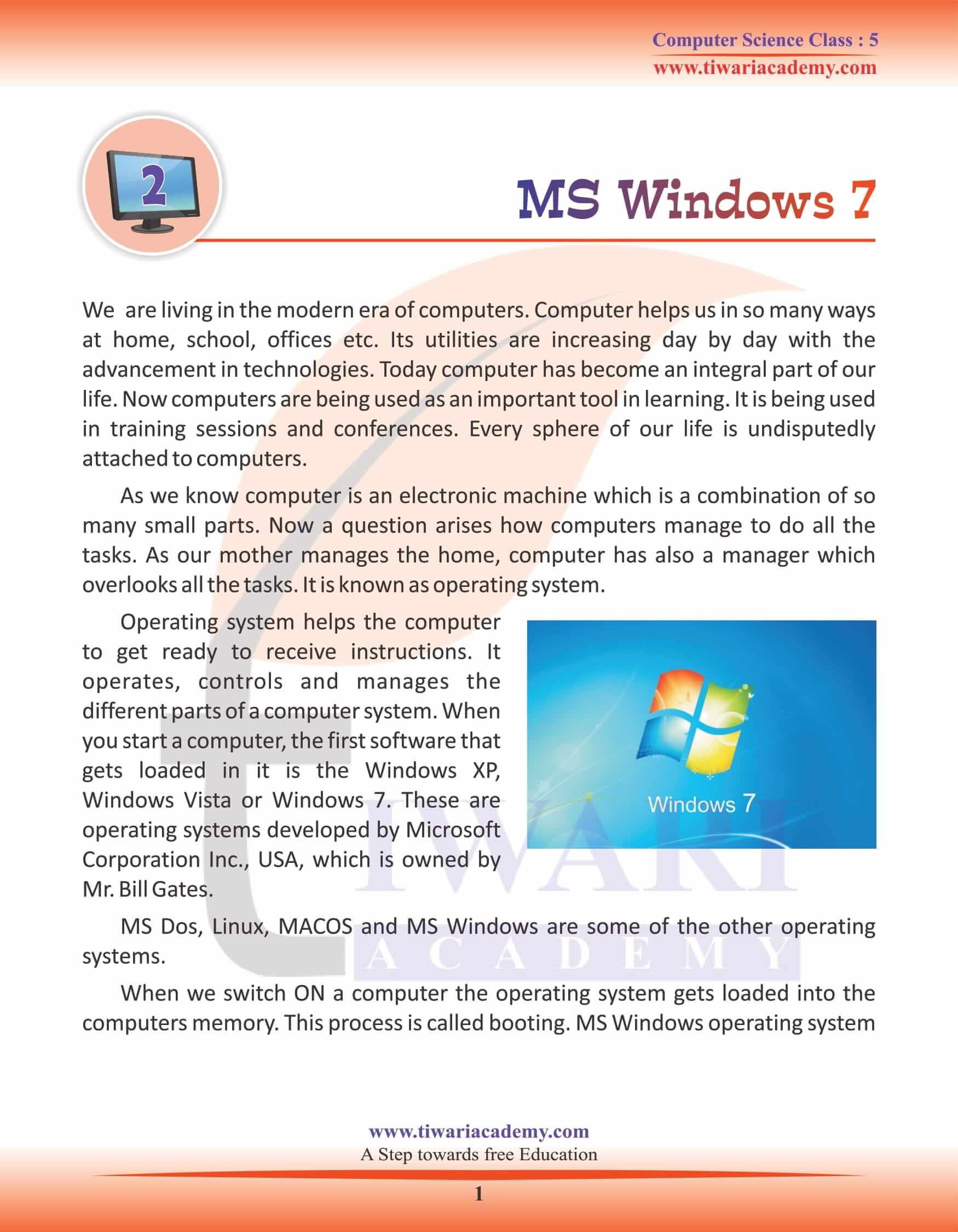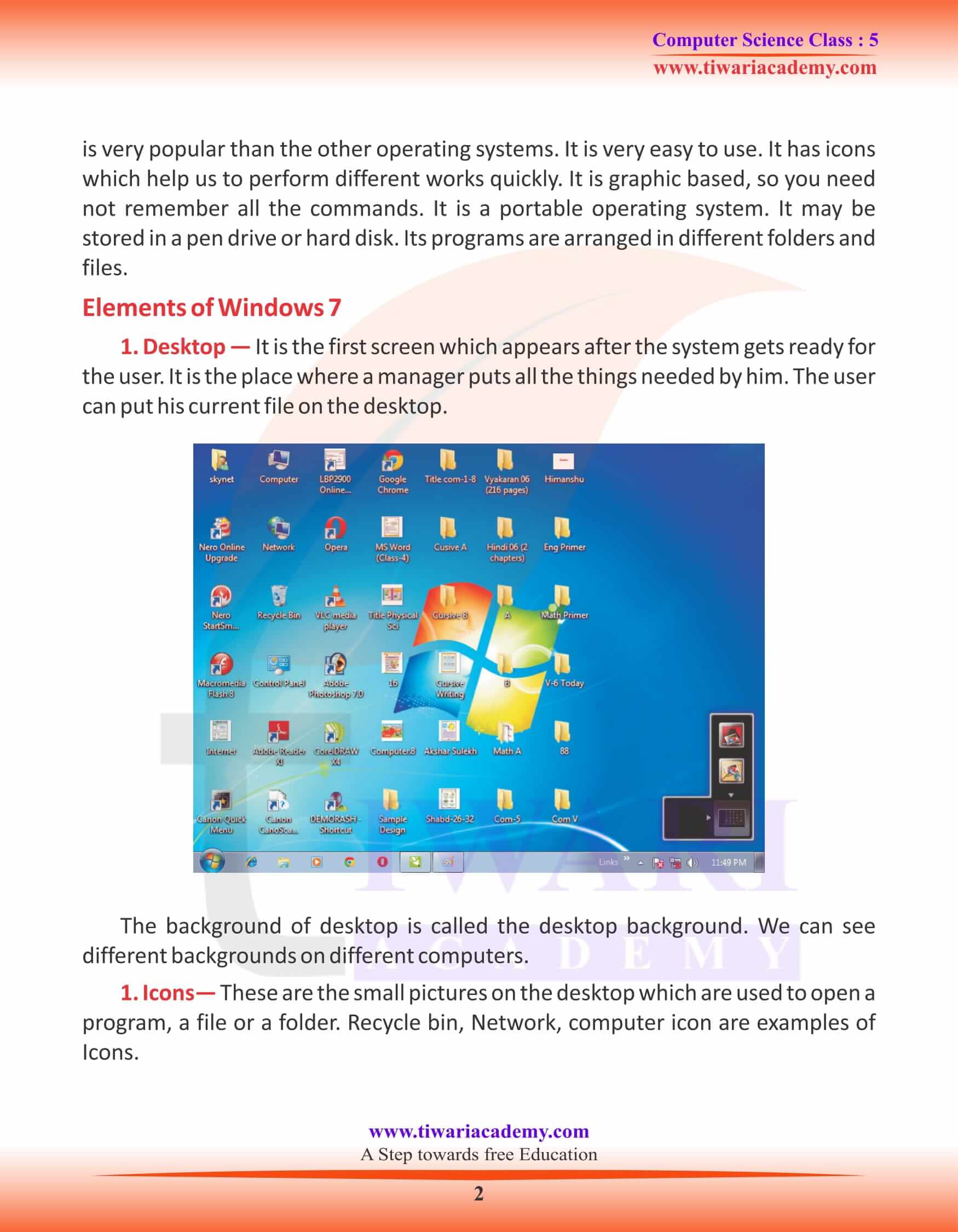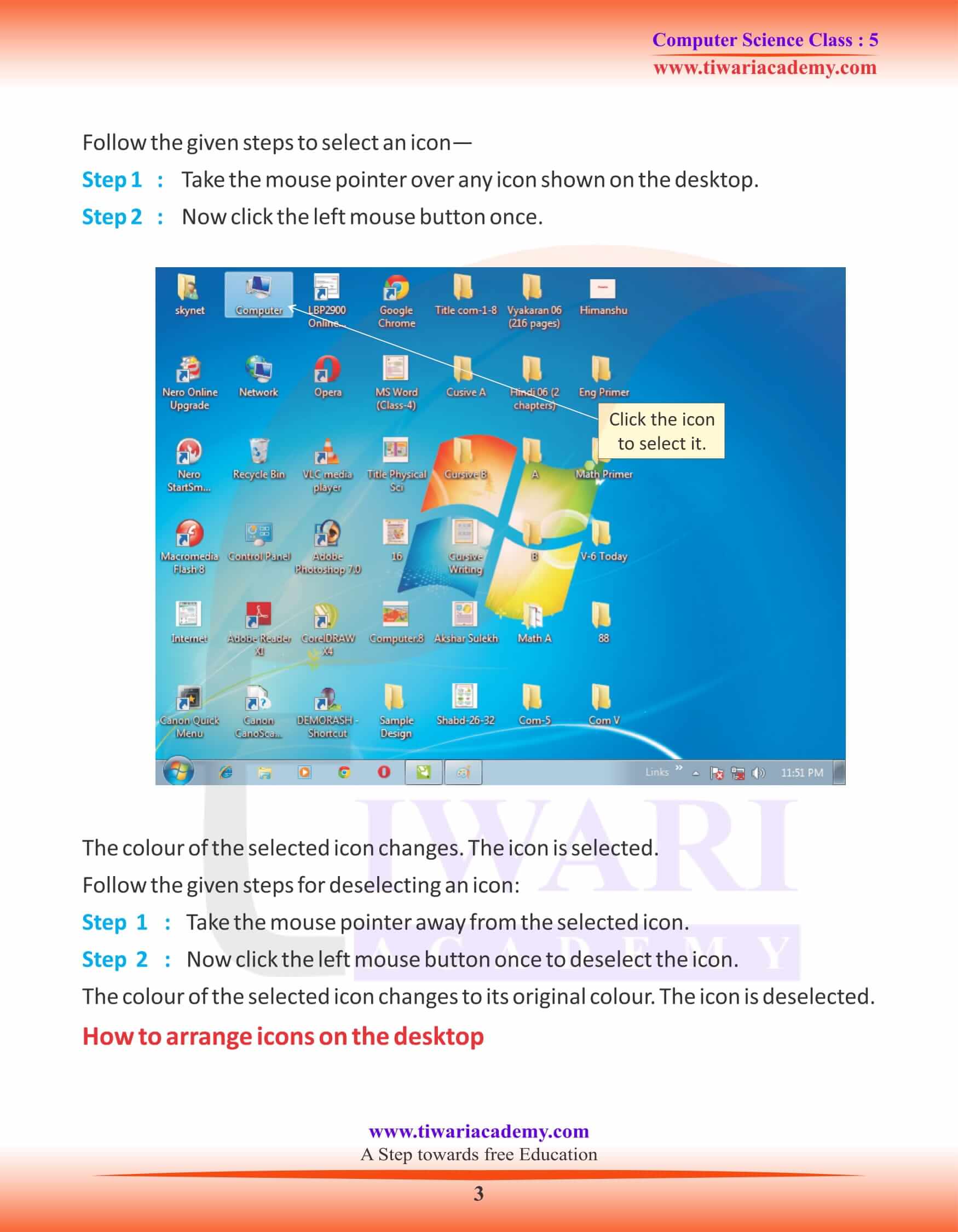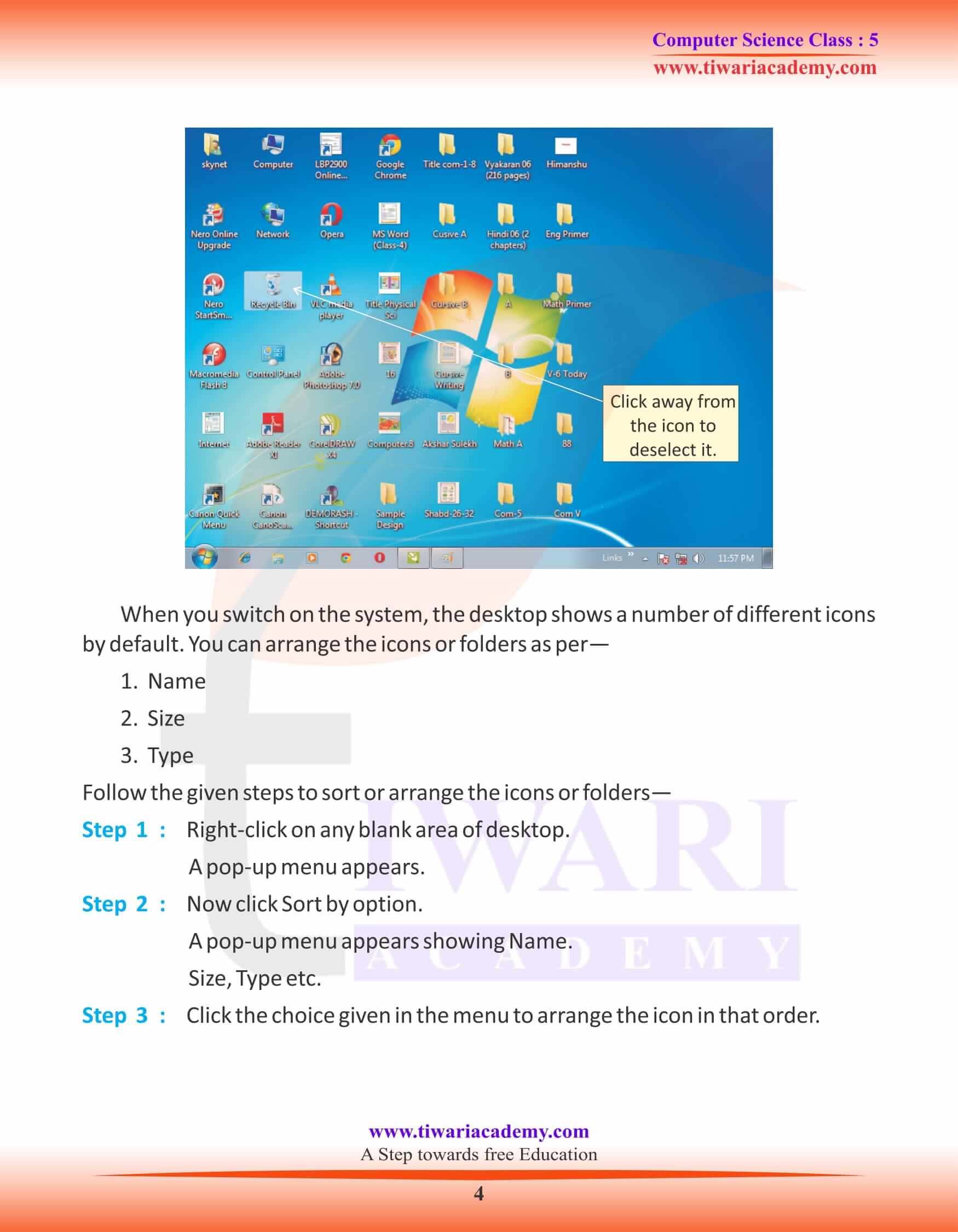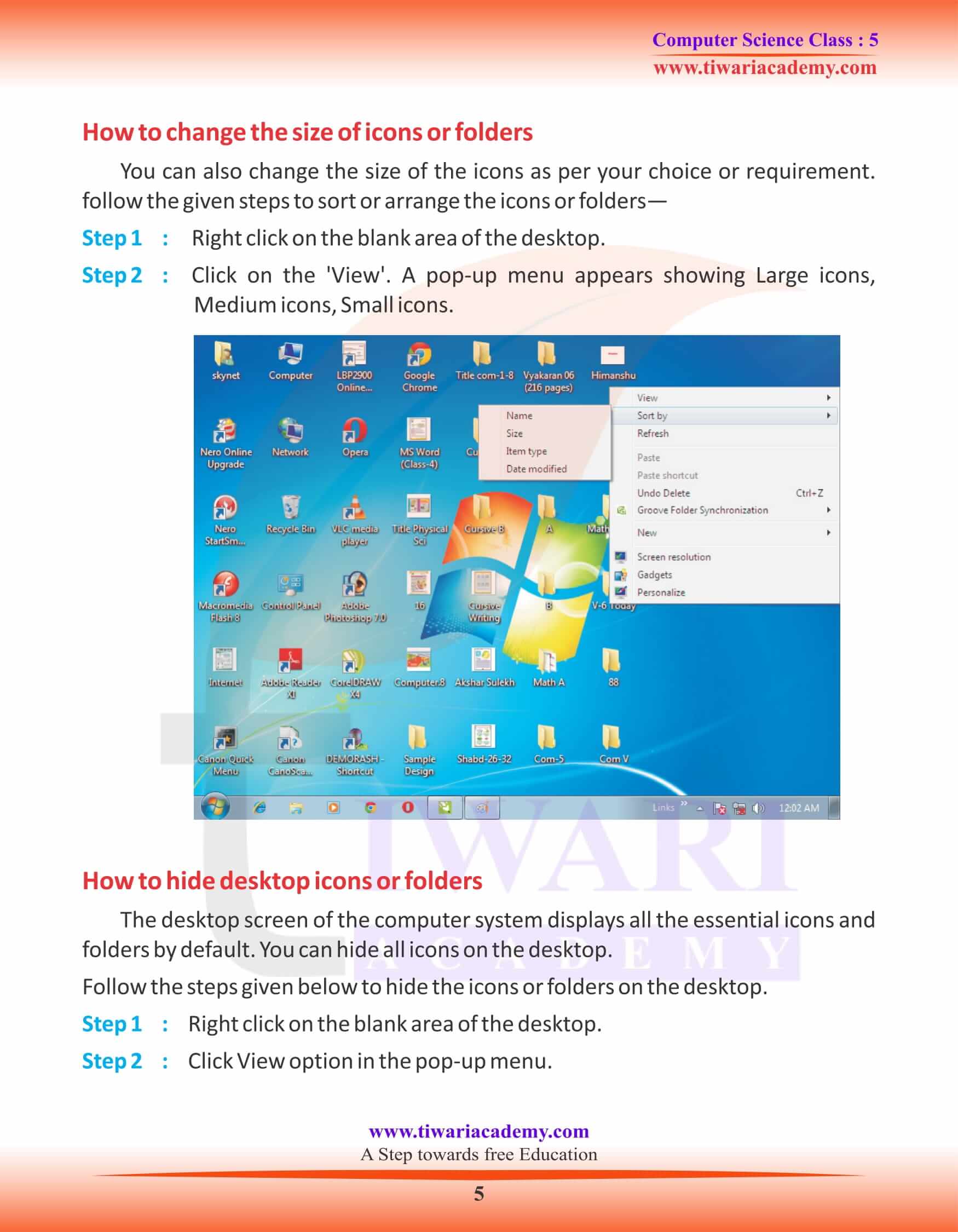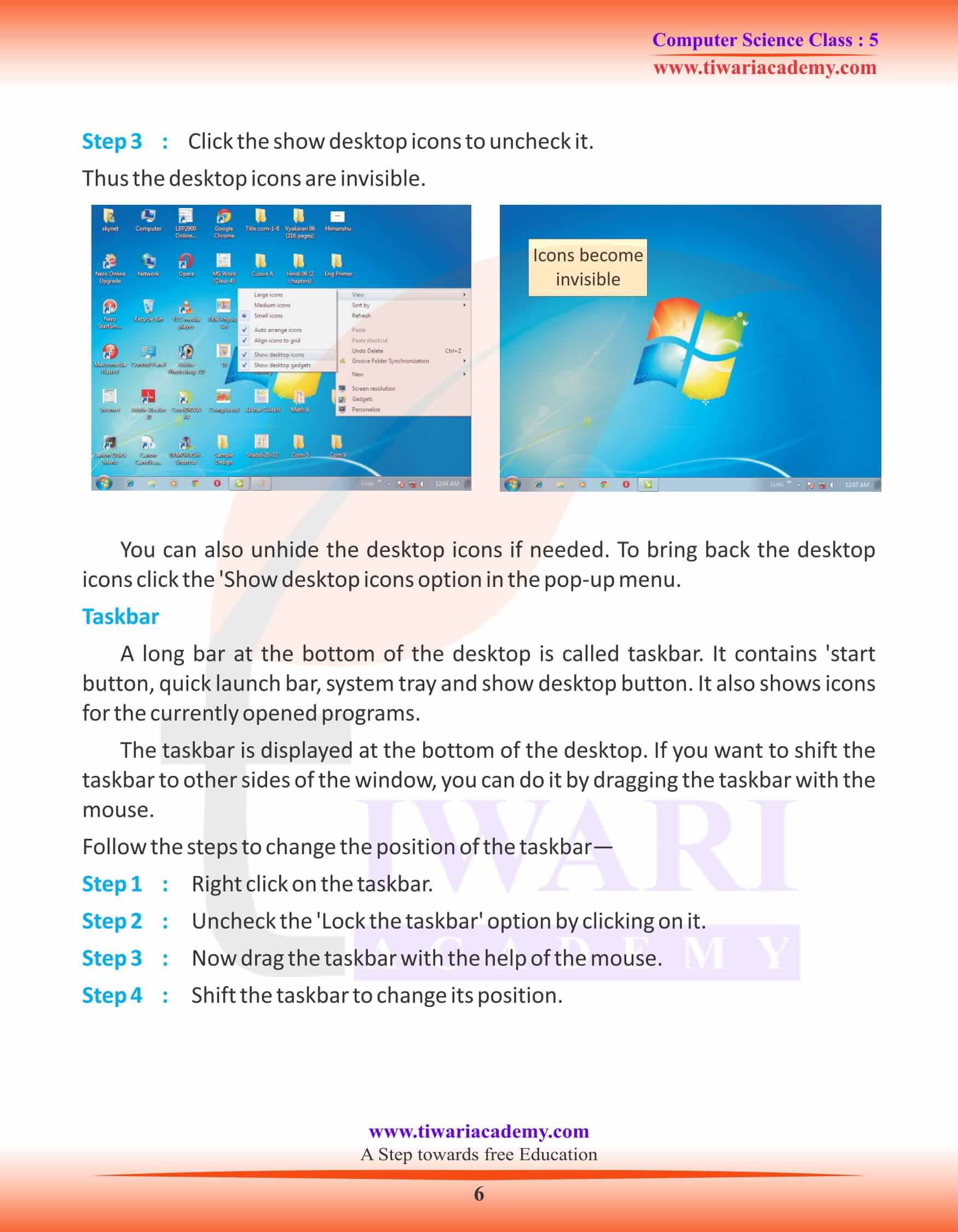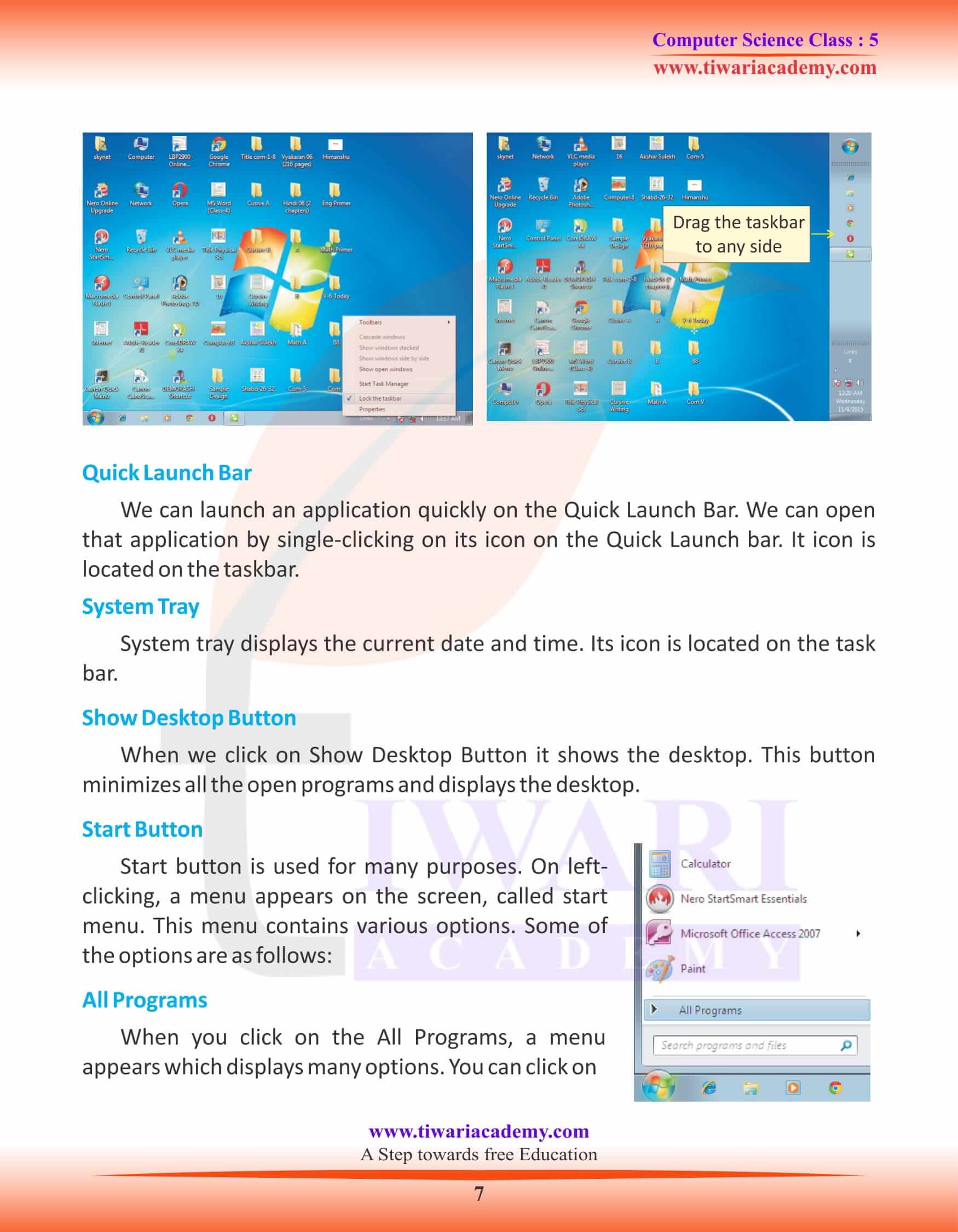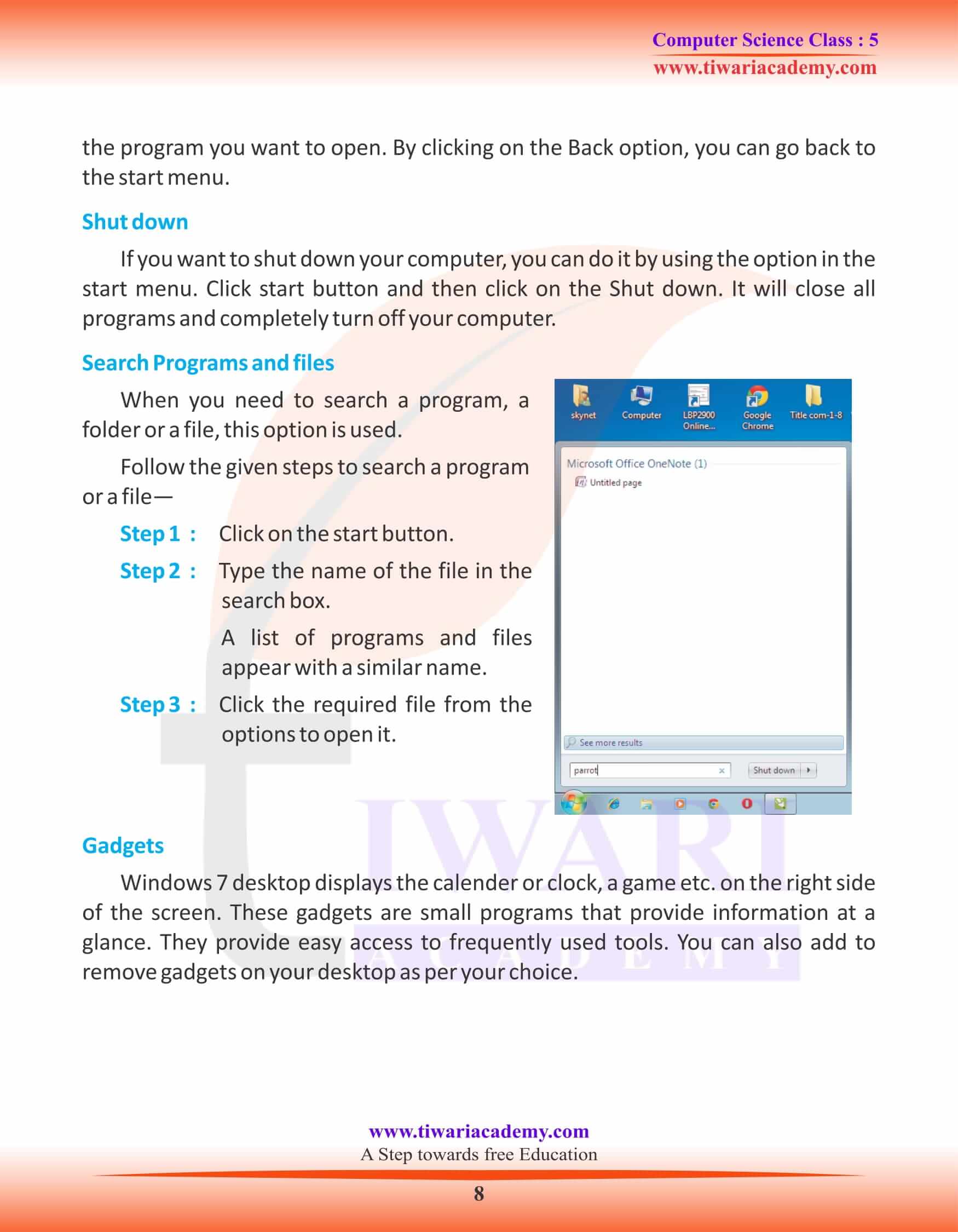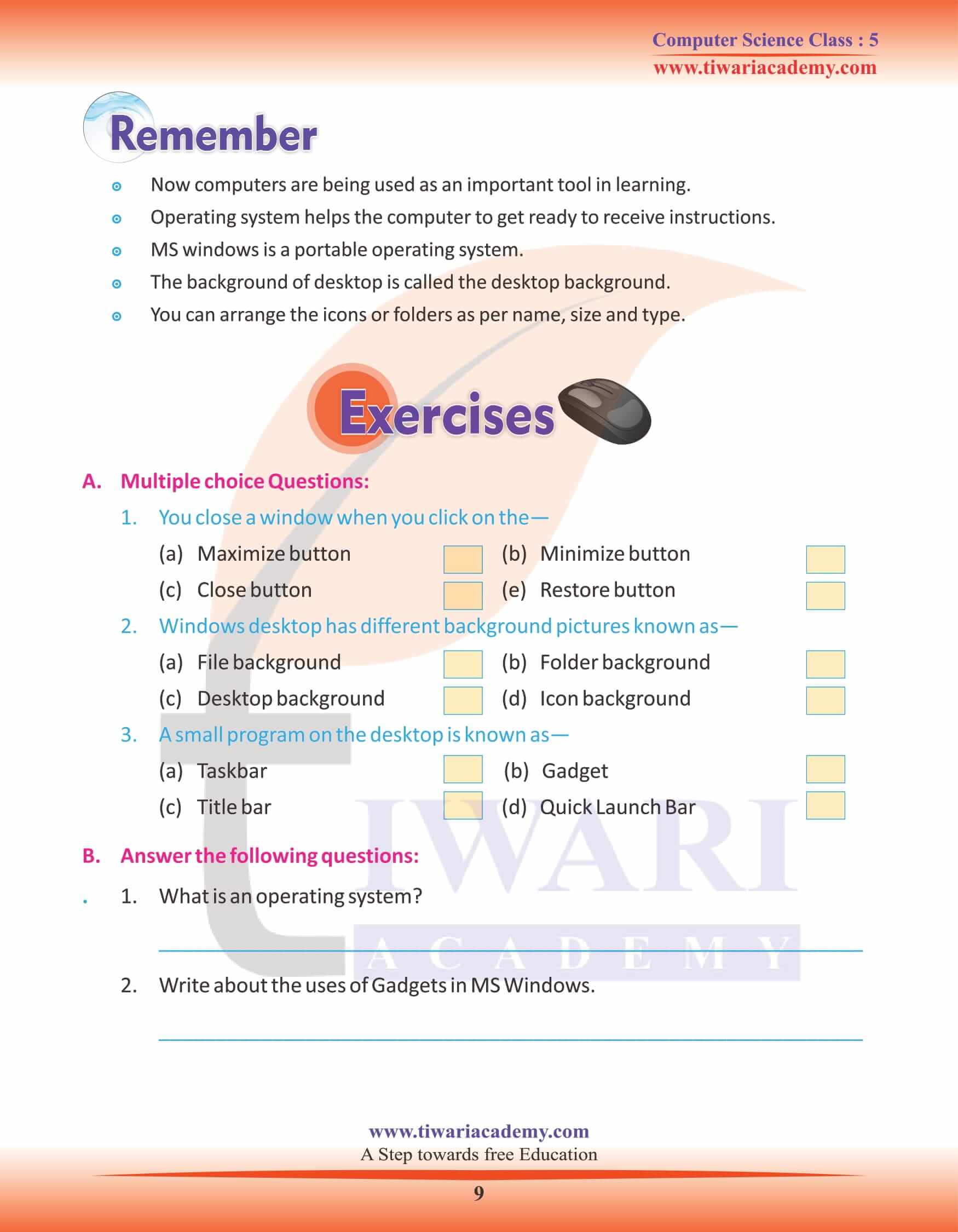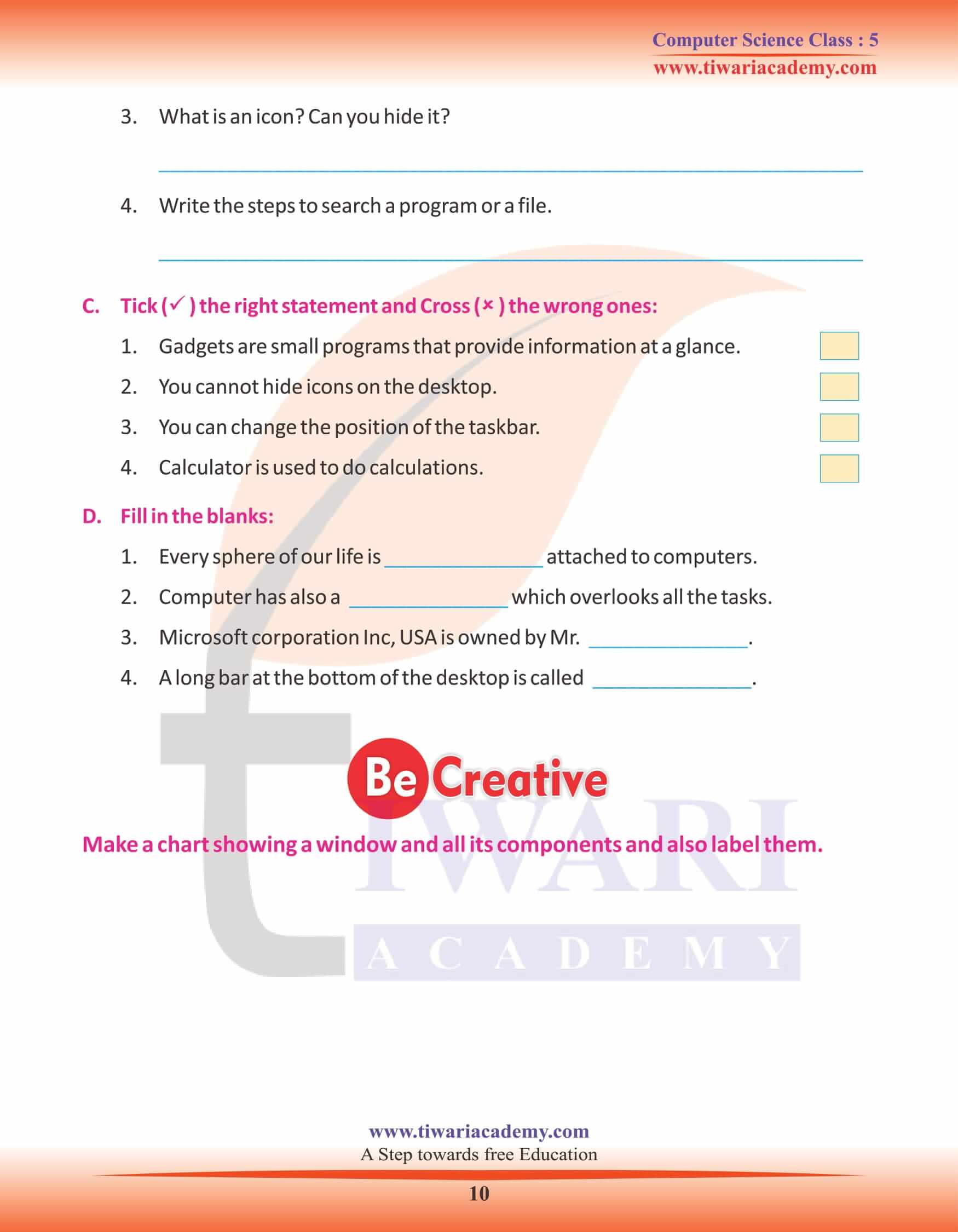NCERT Solutions for Class 5 Computer Science Chapter 2 MS Windows prepared for new academic session CBSE and State board 2024-25. In grade 5 computer science chapter 2, student will learn about Microsoft Window operating system and its features.
Class 5 Computer Science Chapter 2 MS Windows
MS Windows 7
We are living in the modern era of computers. Computer helps us in so many ways at home, school, offices etc. Its utilities are increasing day by day with the advancement in technologies. Today computer has become an integral part of our life. Now computers are being used as an important tool in learning. It is being used in training sessions and conferences. Every sphere of our life is undisputedly attached to computers.
As we know computer is an electronic machine which is a combination of so many small parts. Now a question arises how computers manage to do all the tasks. As our mother manages the home, computer has also a manager which overlooks all the tasks. It is known as operating system.
Operating system helps the computer to get ready to receive instructions. It operates, controls and manages the different parts of a computer system. When you start a computer, the first software that gets loaded in it is the Windows XP, Windows Vista or Windows 7. These are operating systems developed by Microsoft Corporation Inc., USA, which is owned by Mr. Bill Gates.
MS Dos, Linux, MACOS and MS Windows are some of the other operating systems.
When we switch ON a computer the operating system gets loaded into the computers memory. This process is called booting. MS Windows operating system is very popular than the other operating systems. It is very easy to use. It has icons which help us to perform different works quickly. It is graphic based, so you need not remember all the commands. It is a portable operating system. It may be stored in a pen drive or hard disk. Its programs are arranged in different folders and files.
Elements of Windows 7
1. Desktop — It is the first screen which appears after the system gets ready for the user. It is the place where a manager puts all the things needed by him. The user can put his current file on the desktop.
The background of desktop is called the desktop background. We can see different backgrounds on different computers.
1. Icons— These are the small pictures on the desktop which are used to open a program, a file or a folder. Recycle bin, Network, computer icon are examples of Icons.
Follow the given steps to sort or arrange the icons or folders—
Step 1 : Right-click on any blank area of desktop.
A pop-up menu appears.
Step 2 : Now click Sort by option.
A pop-up menu appears showing Name.
Size, Type etc.
Step 3 : Click the choice given in the menu to arrange the icon in that order.
How to change the size of icons or folders
You can also change the size of the icons as per your choice or requirement. follow the given steps to sort or arrange the icons or folders—
Step 1 : Right click on the blank area of the desktop.
Step 2 : Click on the ‘View’. A pop-up menu appears showing Large icons, Medium icons, Small icons.
How to hide desktop icons or folders
The desktop screen of the computer system displays all the essential icons and folders by default. You can hide all icons on the desktop.
Follow the steps given below to hide the icons or folders on the desktop.
Step 1 : Right click on the blank area of the desktop.
Step 2 : Click View option in the pop-up menu.
Step 3 : Click the show desktop icons to uncheck it.
Thus the desktop icons are invisible.
You can also unhide the desktop icons if needed. To bring back the desktop icons click the ‘Show desktop icons option in the pop-up menu.
Taskbar
A long bar at the bottom of the desktop is called taskbar. It contains ‘start button, quick launch bar, system tray and show desktop button. It also shows icons for the currently opened programs.
The taskbar is displayed at the bottom of the desktop. If you want to shift the taskbar to other sides of the window, you can do it by dragging the taskbar with the mouse.
Follow the steps to change the position of the taskbar:
- Step 1 : Right click on the taskbar.
- Step 2 : Uncheck the ‘Lock the taskbar’ option by clicking on it.
- Step 3 : Now drag the taskbar with the help of the mouse.
- Step 4 : Shift the taskbar to change its position.
Quick Launch Bar
We can launch an application quickly on the Quick Launch Bar. We can open that application by single-clicking on its icon on the Quick Launch bar. It icon is located on the taskbar.
System Tray
System tray displays the current date and time. Its icon is located on the task bar.
Show Desktop Button
When we click on Show Desktop Button it shows the desktop. This button minimizes all the open programs and displays the desktop.
Start Button
Start button is used for many purposes. On left-clicking, a menu appears on the screen, called start menu. This menu contains various options.
All Programs
When you click on the All Programs, a menu appears which displays many options. You can click on
the program you want to open. By clicking on the Back option, you can go back to the start menu.
Shut down
If you want to shut down your computer, you can do it by using the option in the start menu. Click start button and then click on the Shut down. It will close all programs and completely turn off your computer.