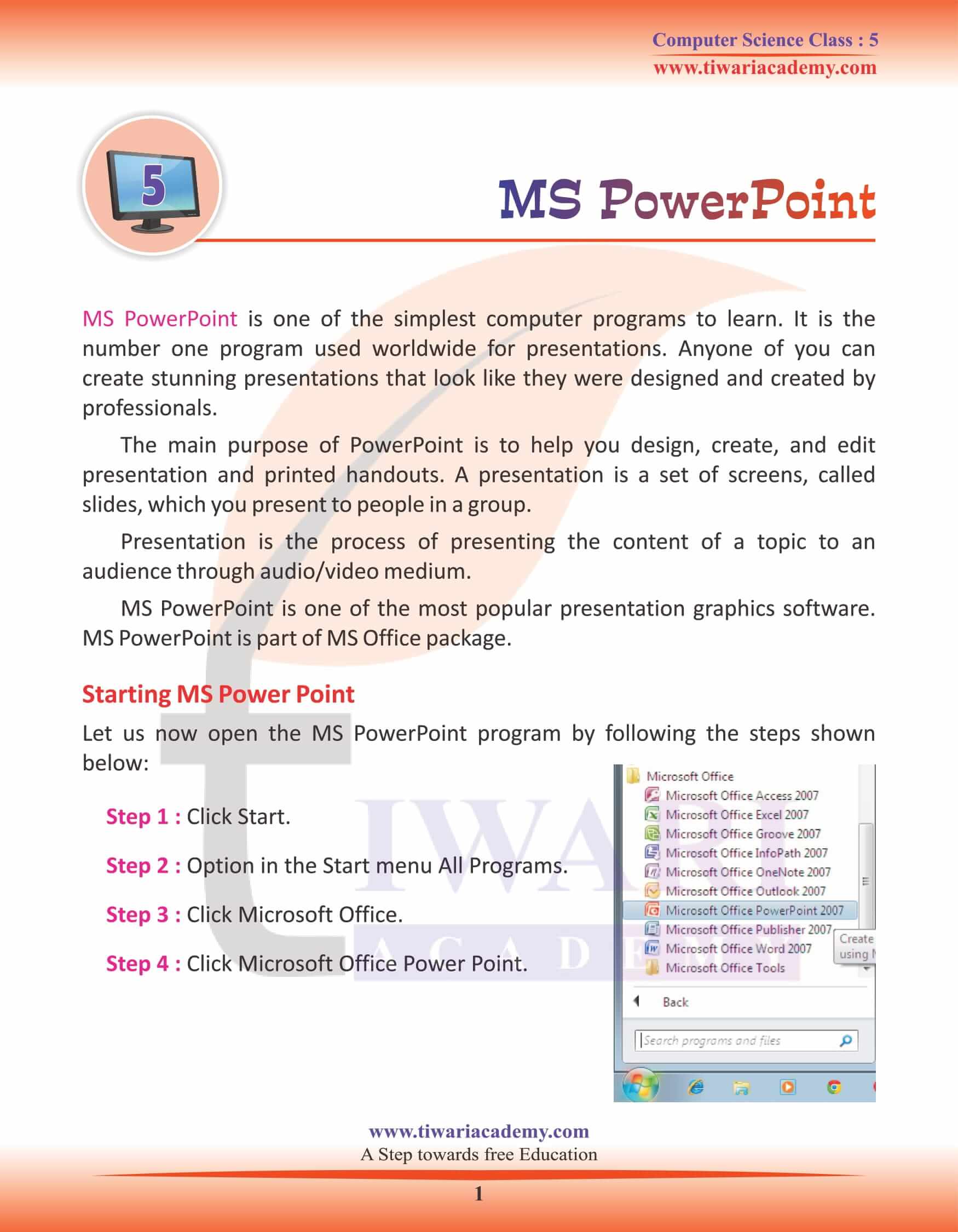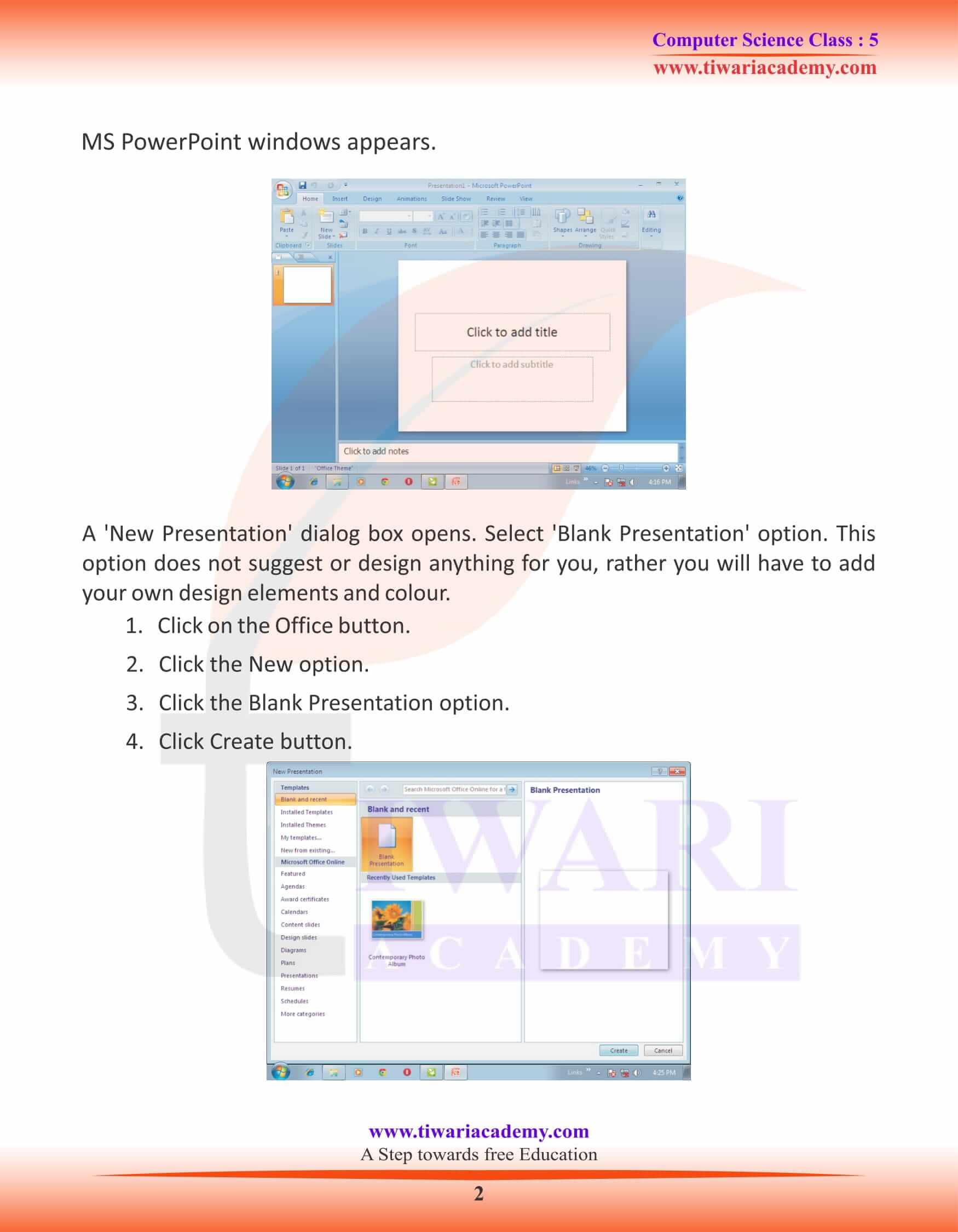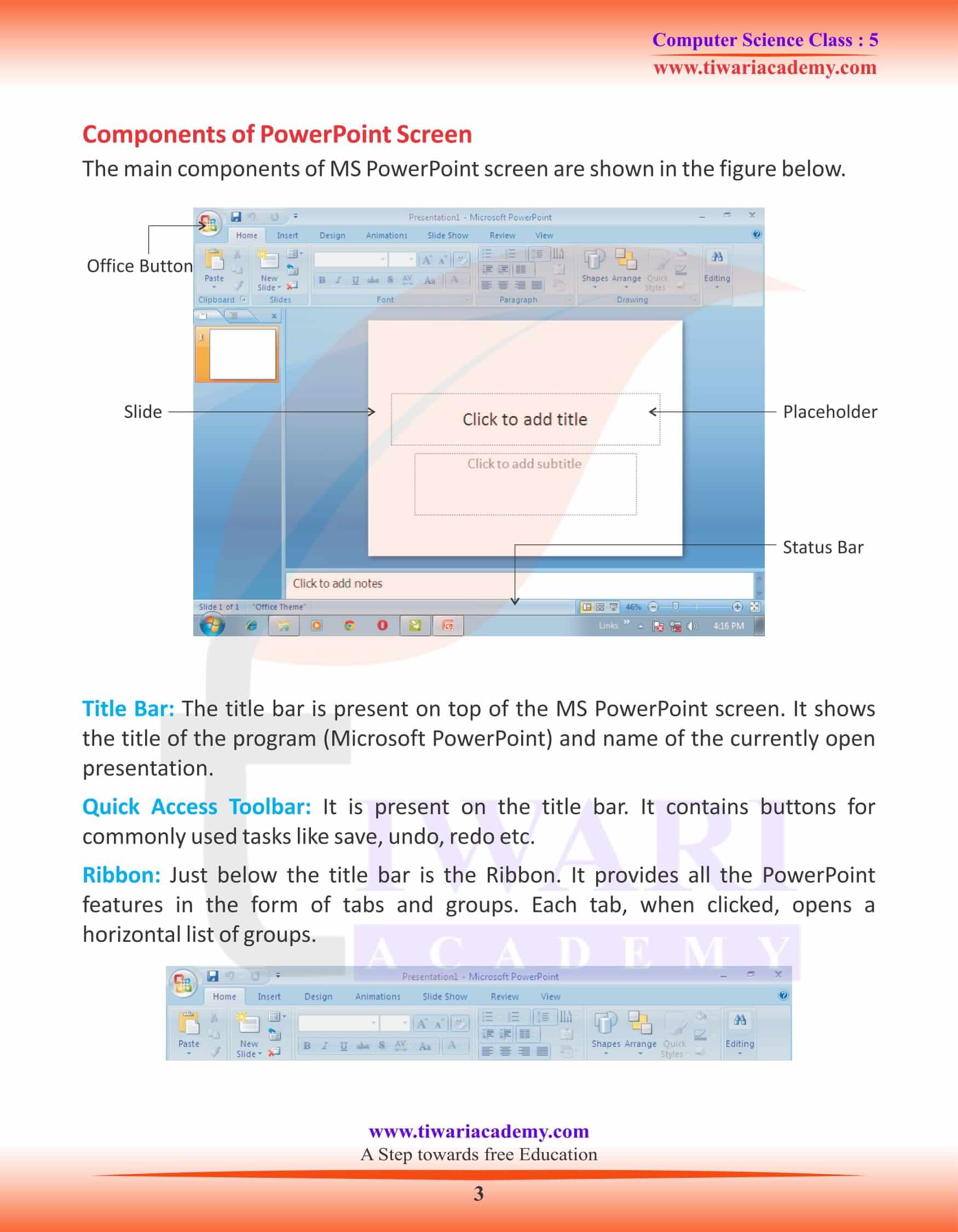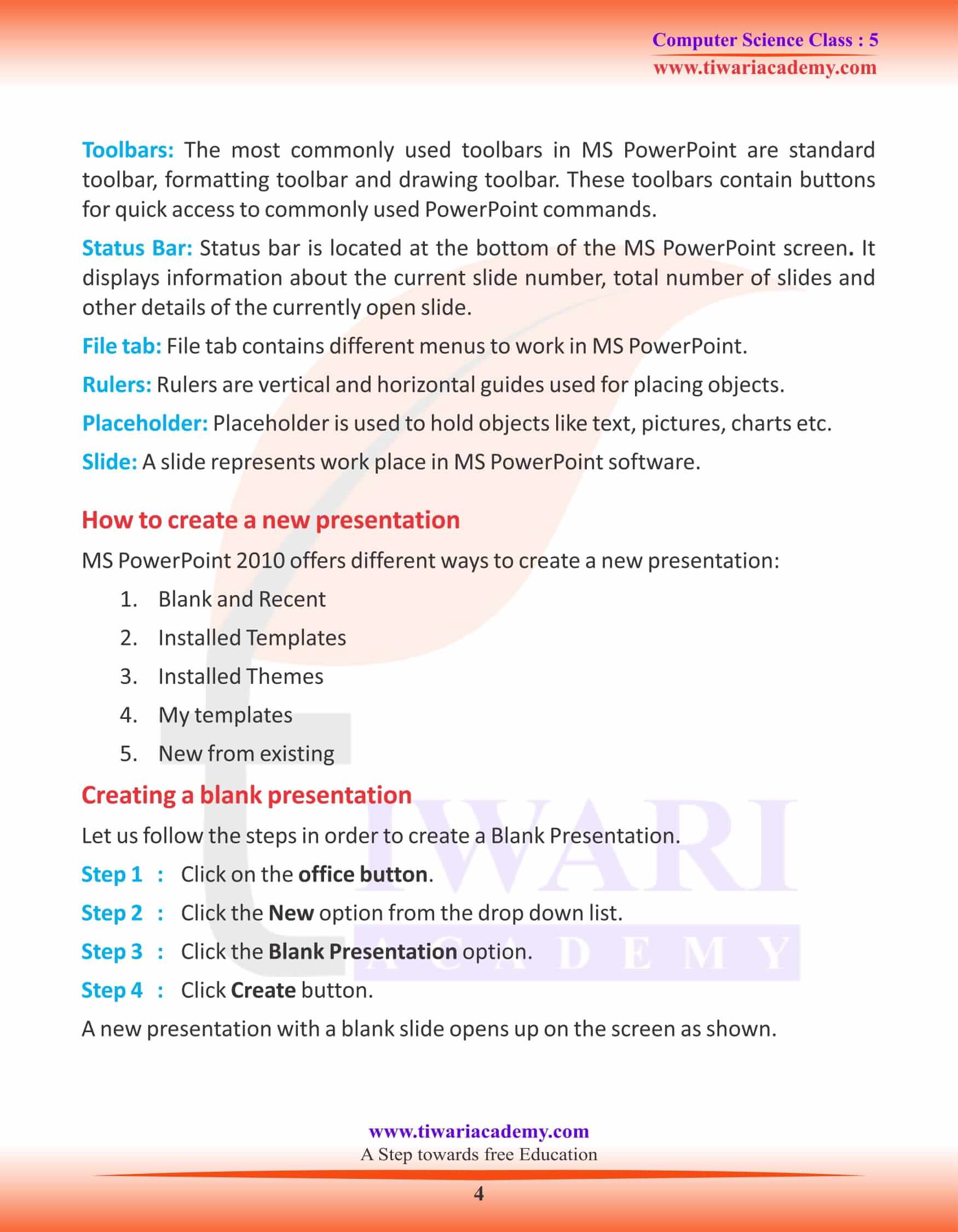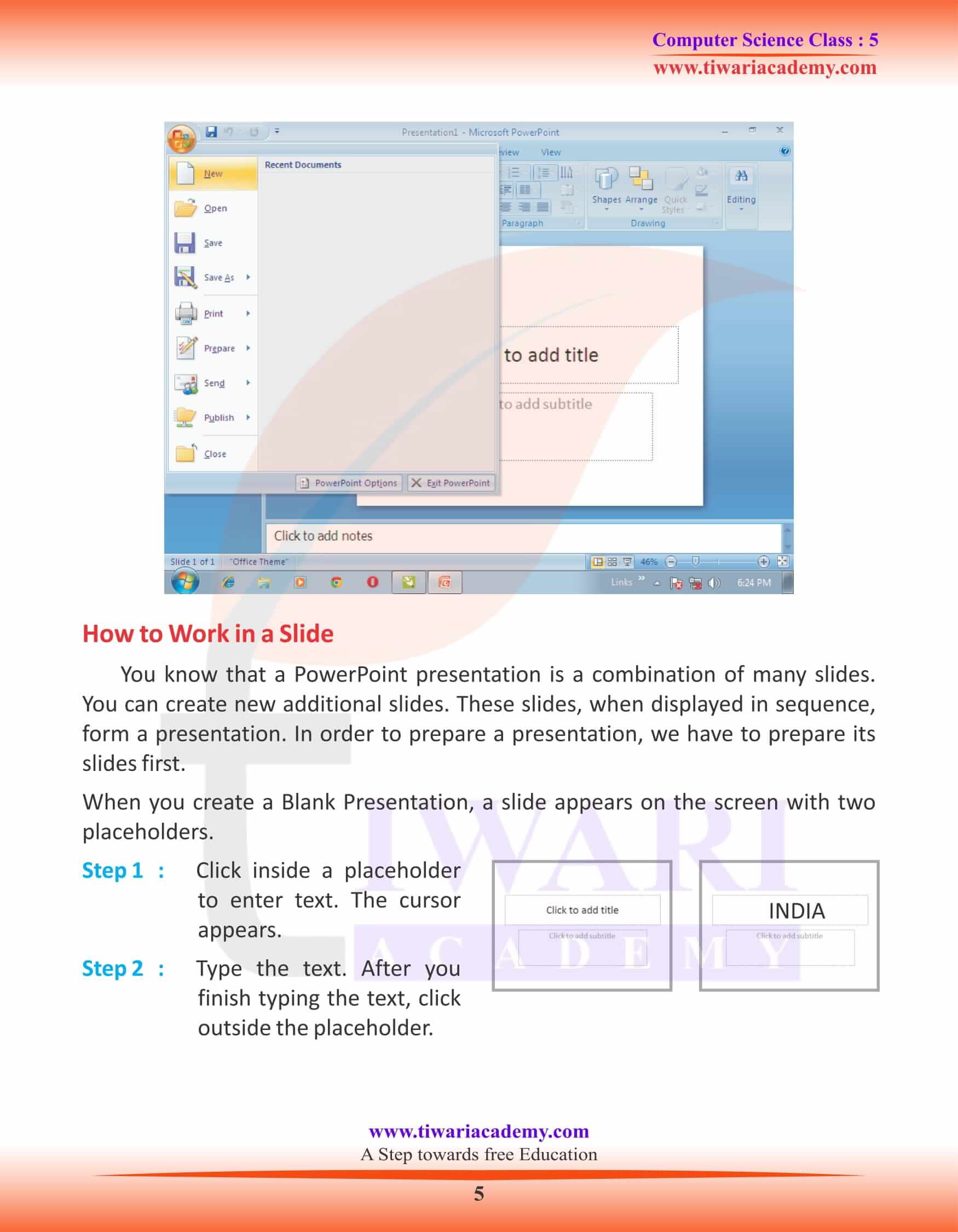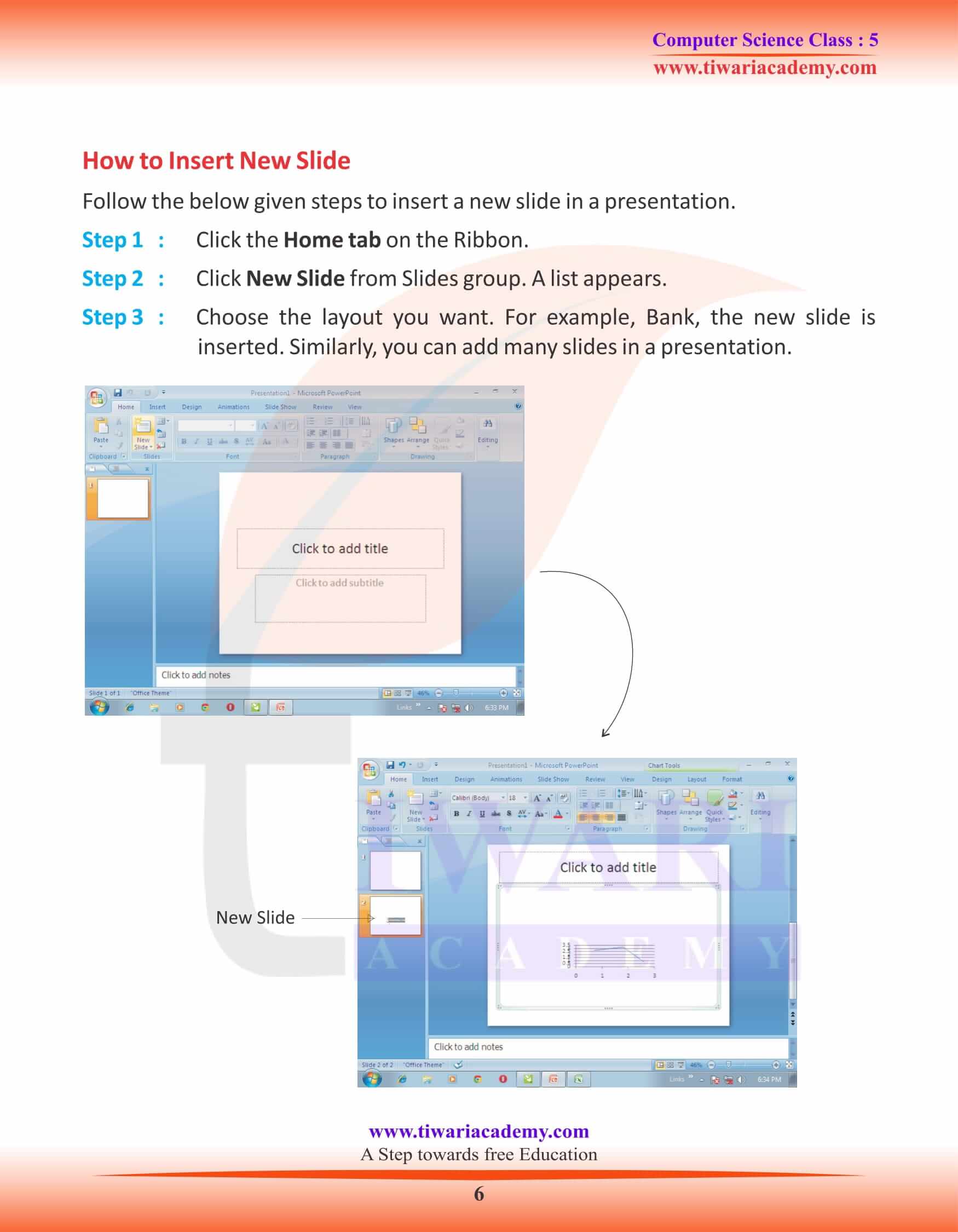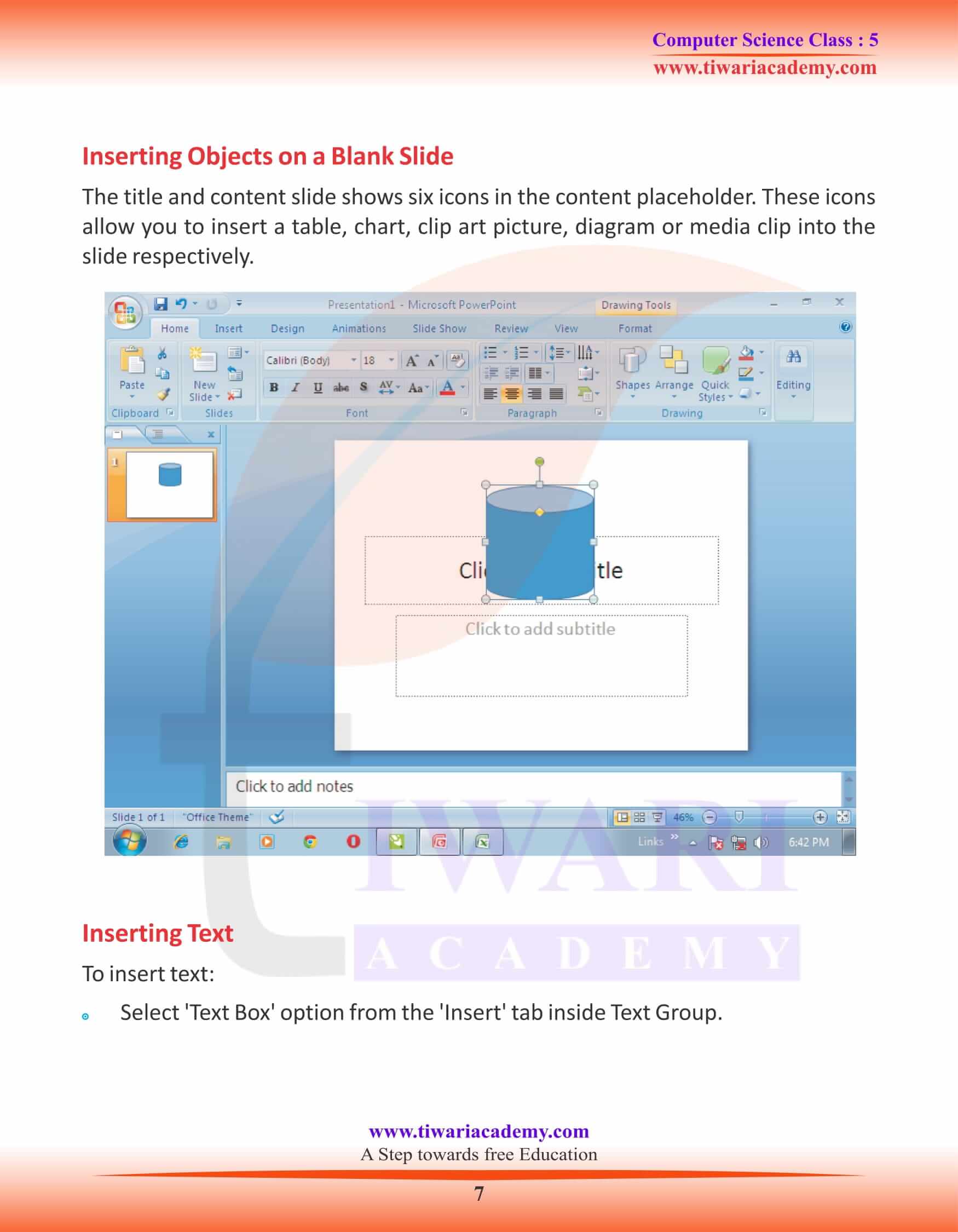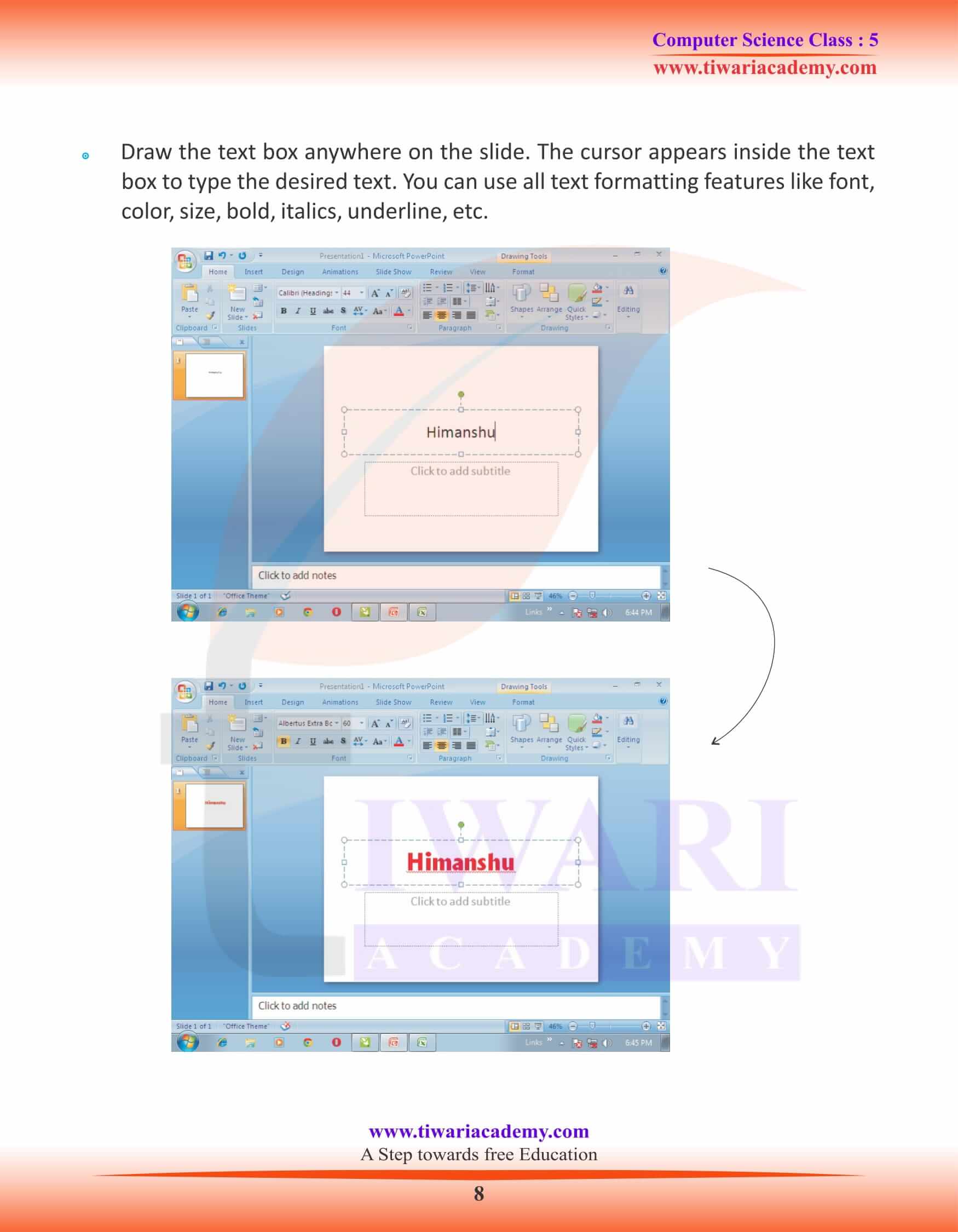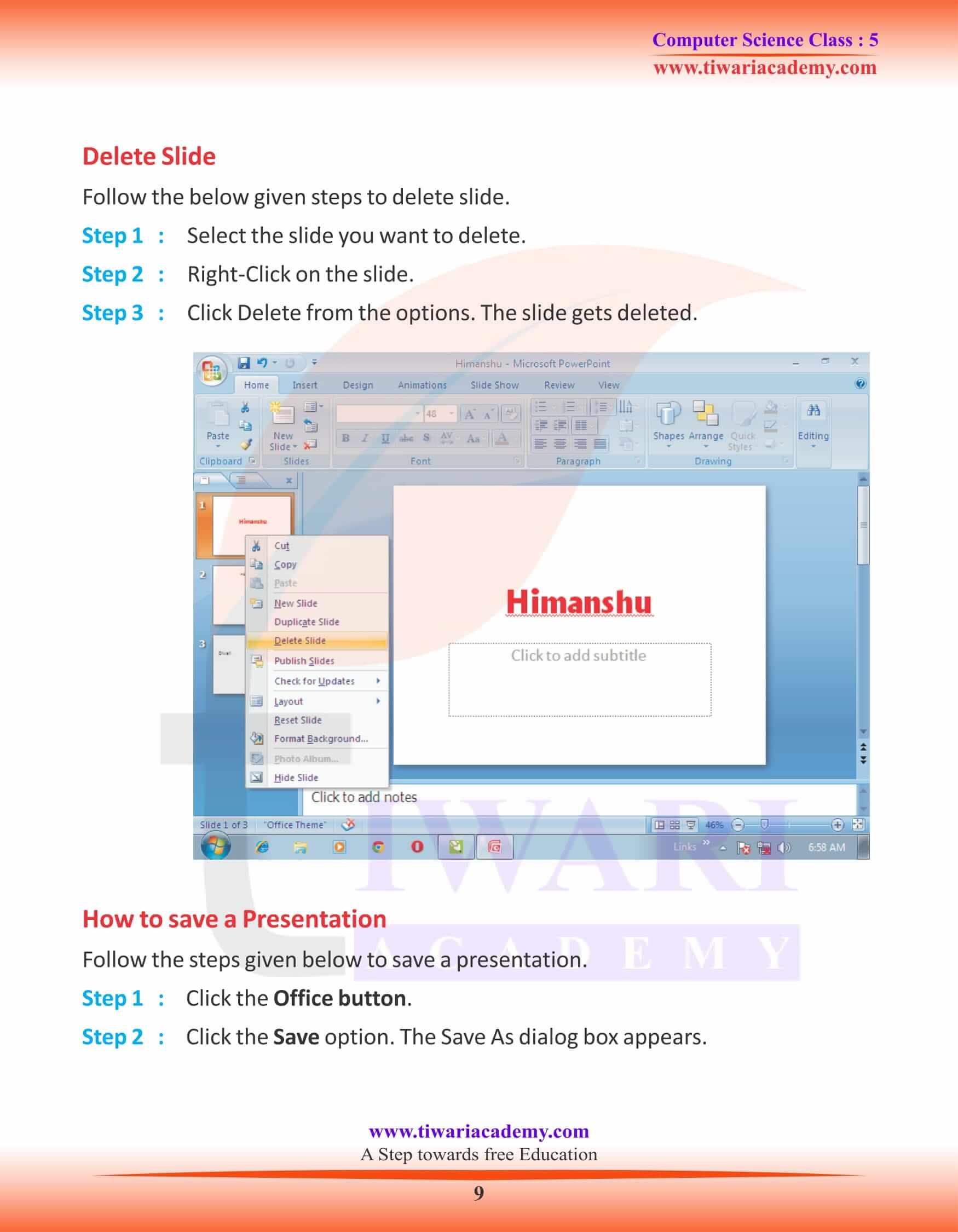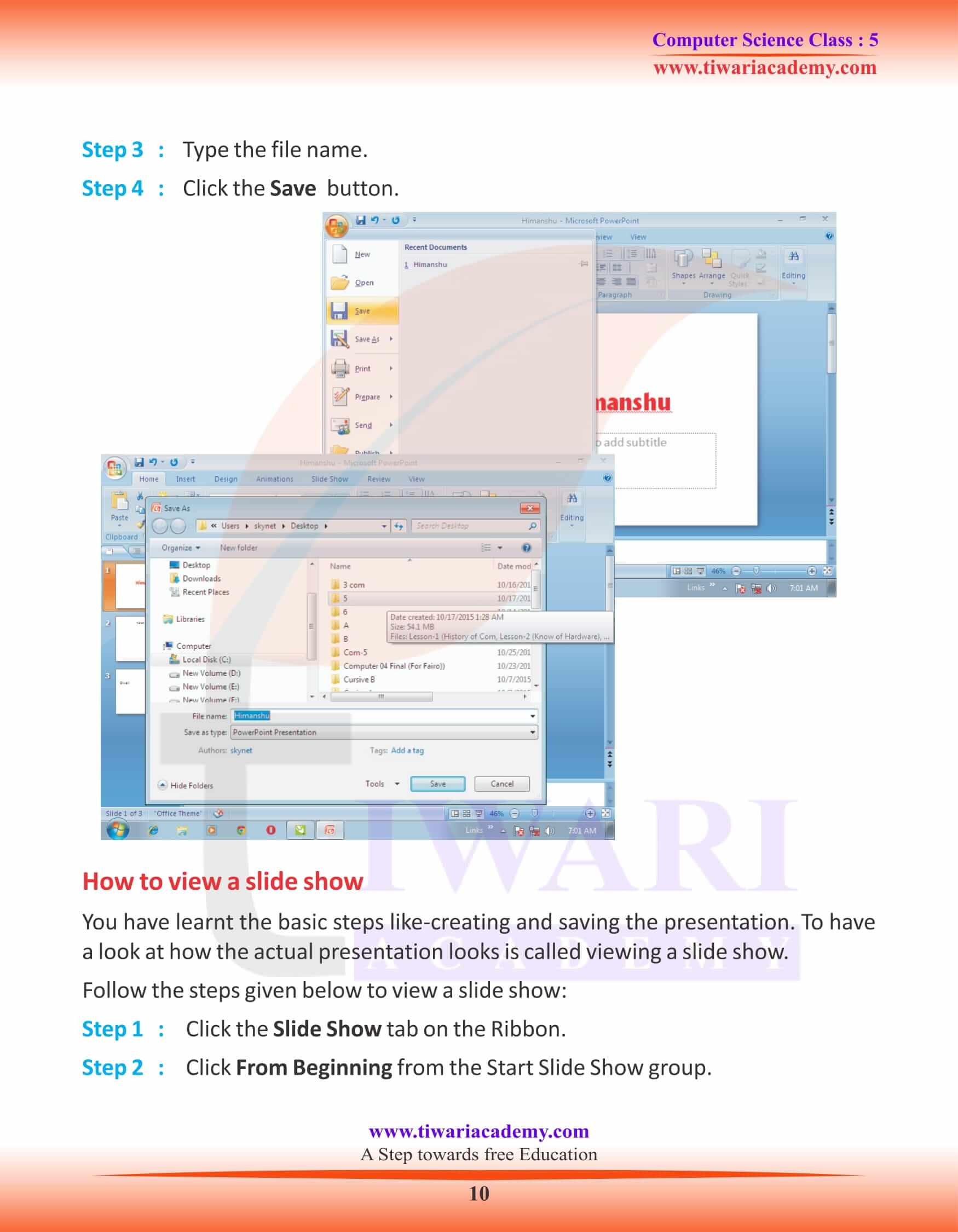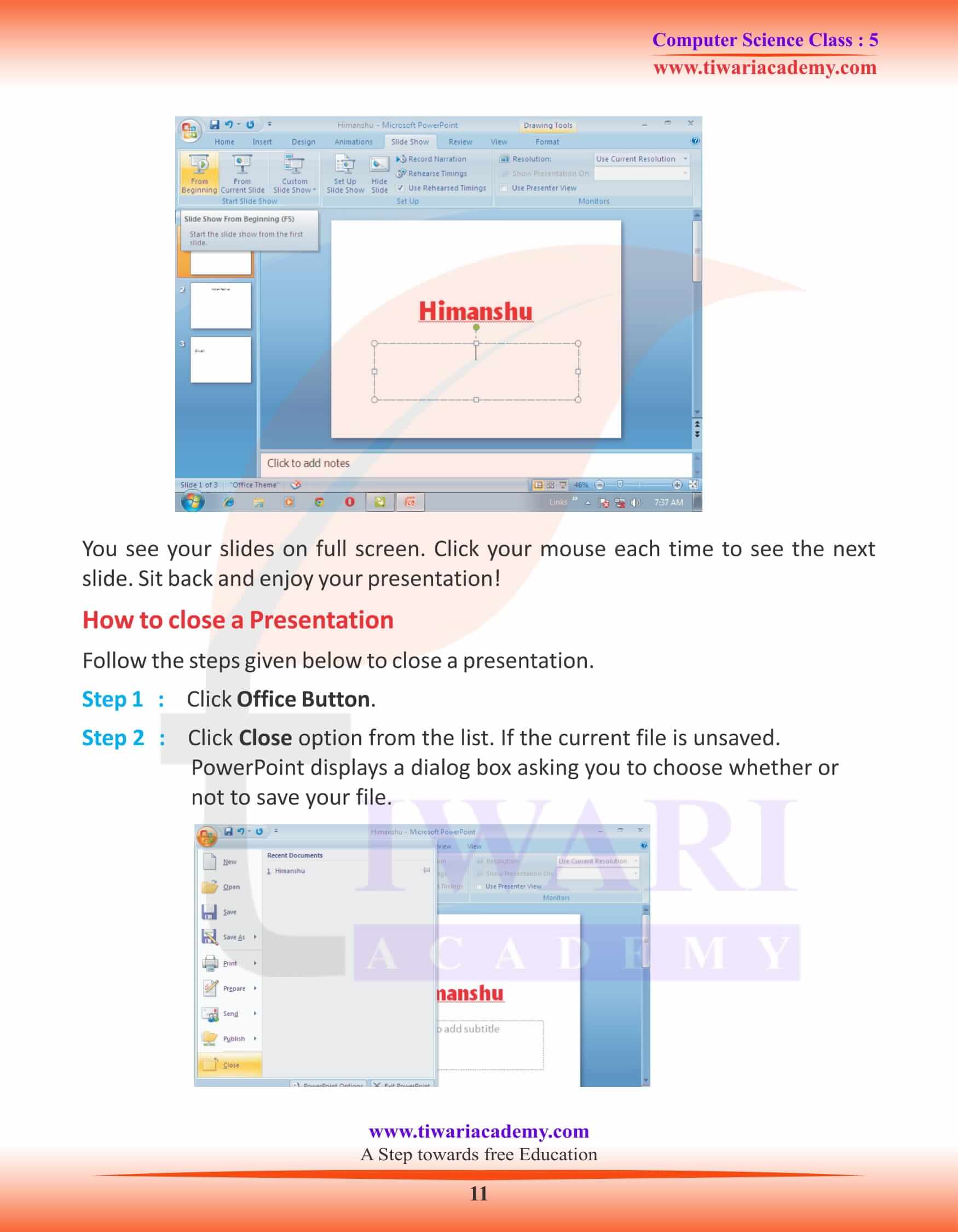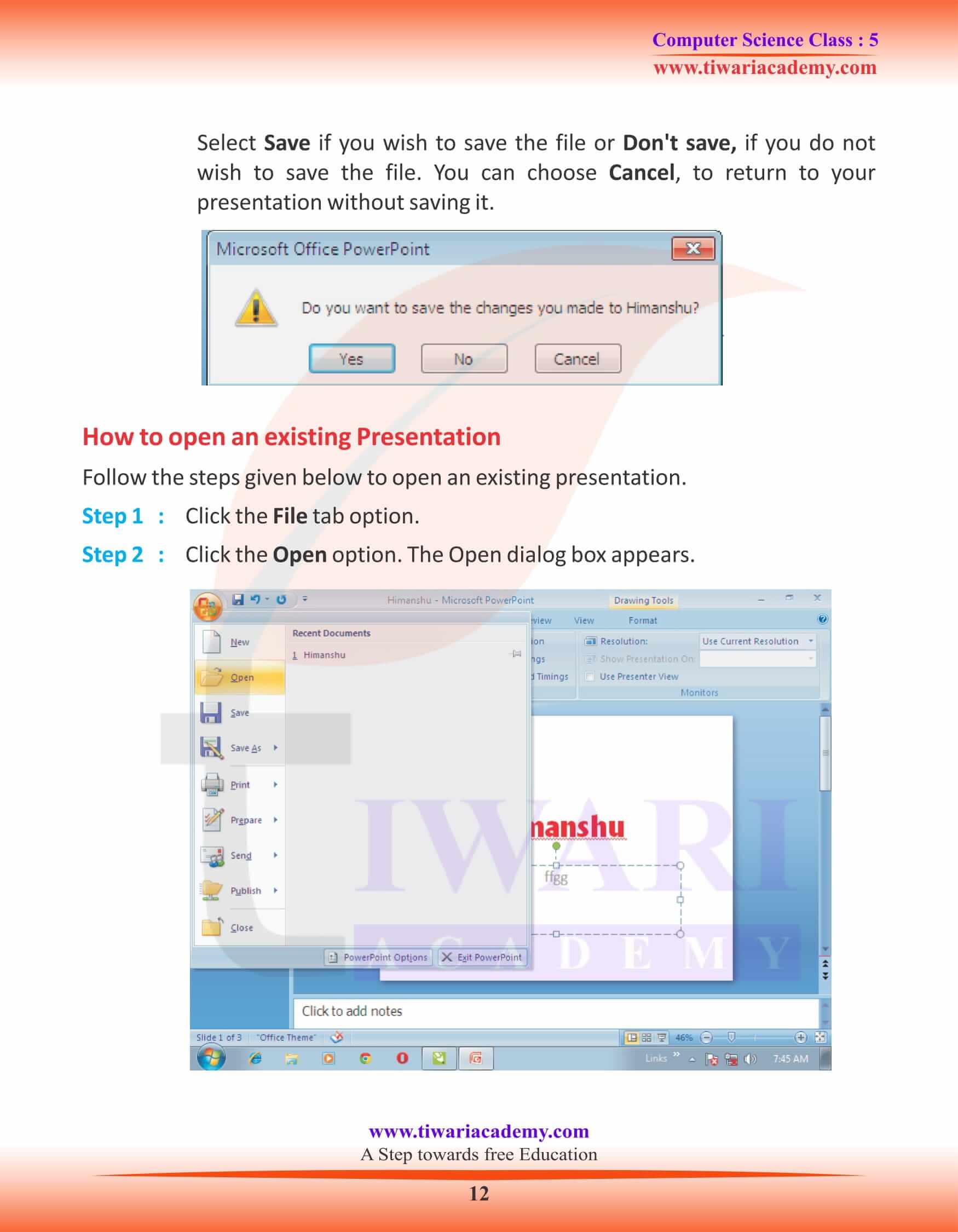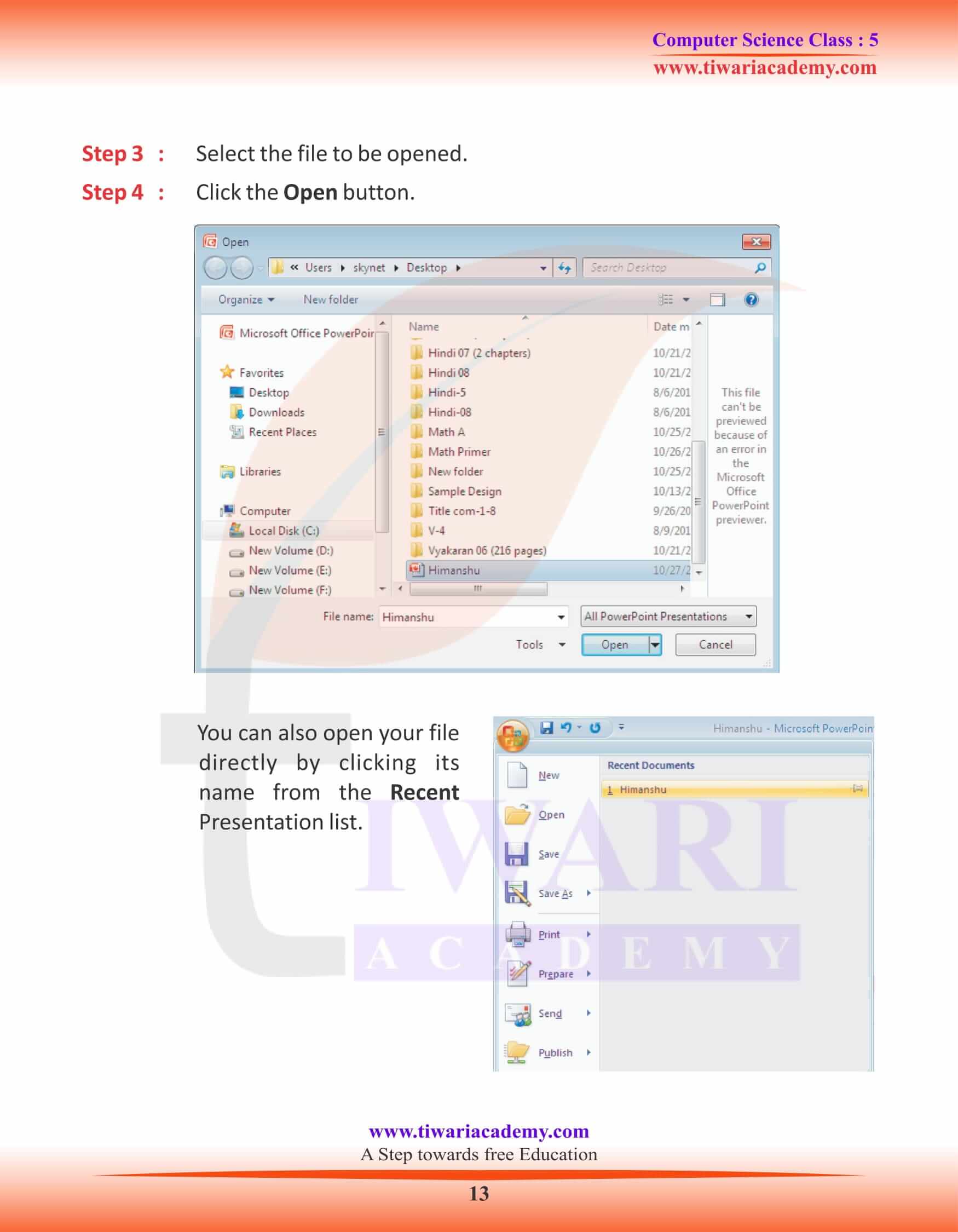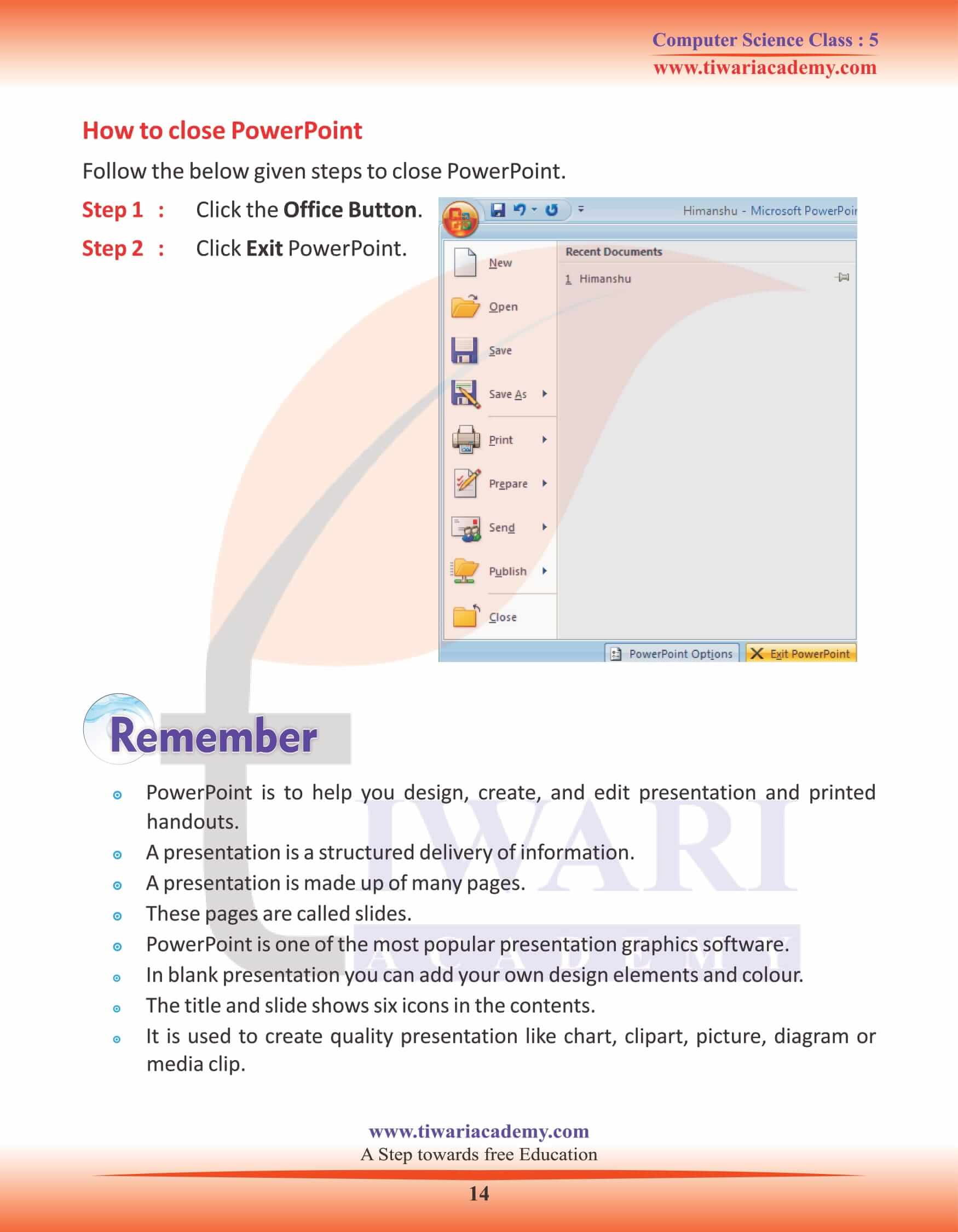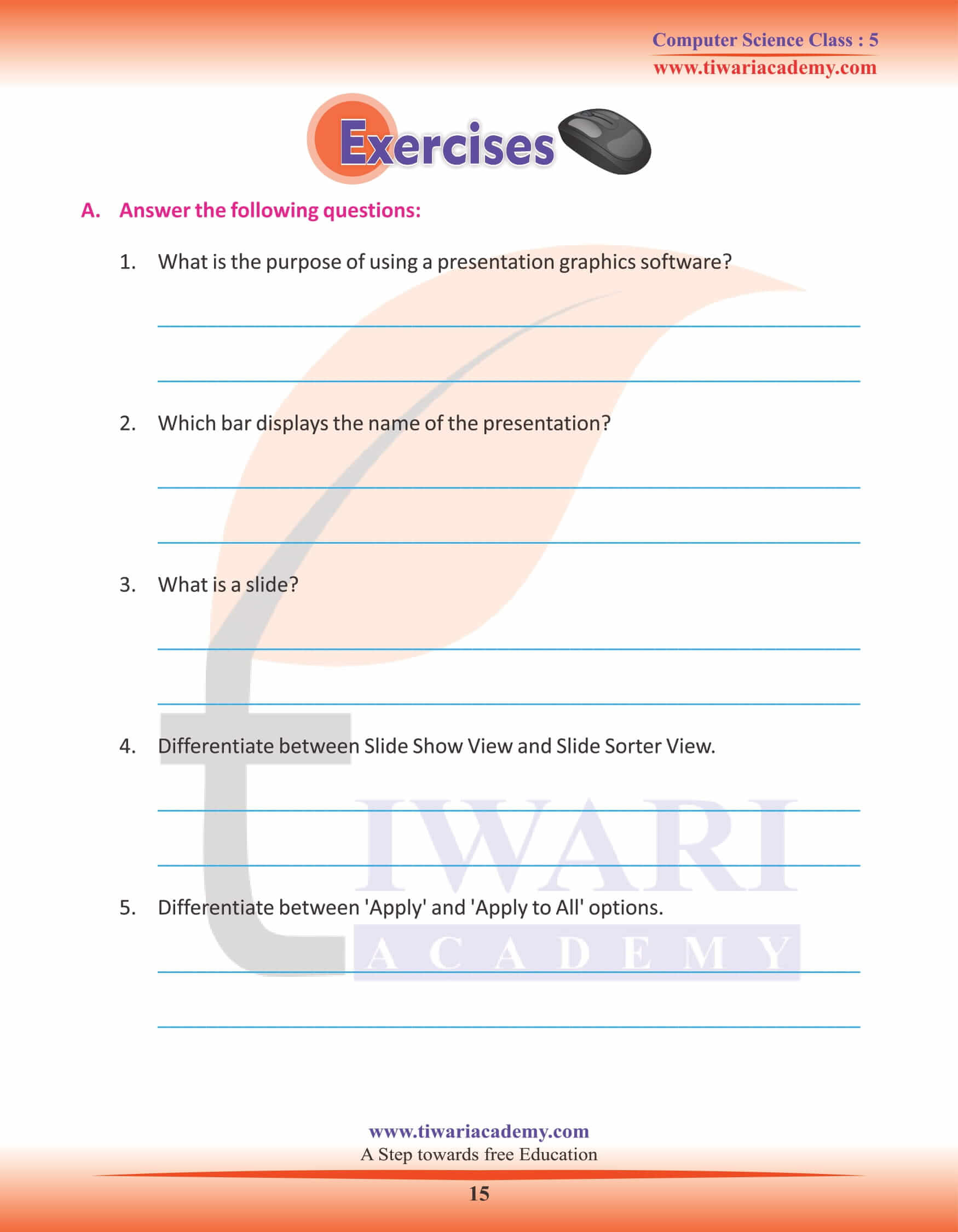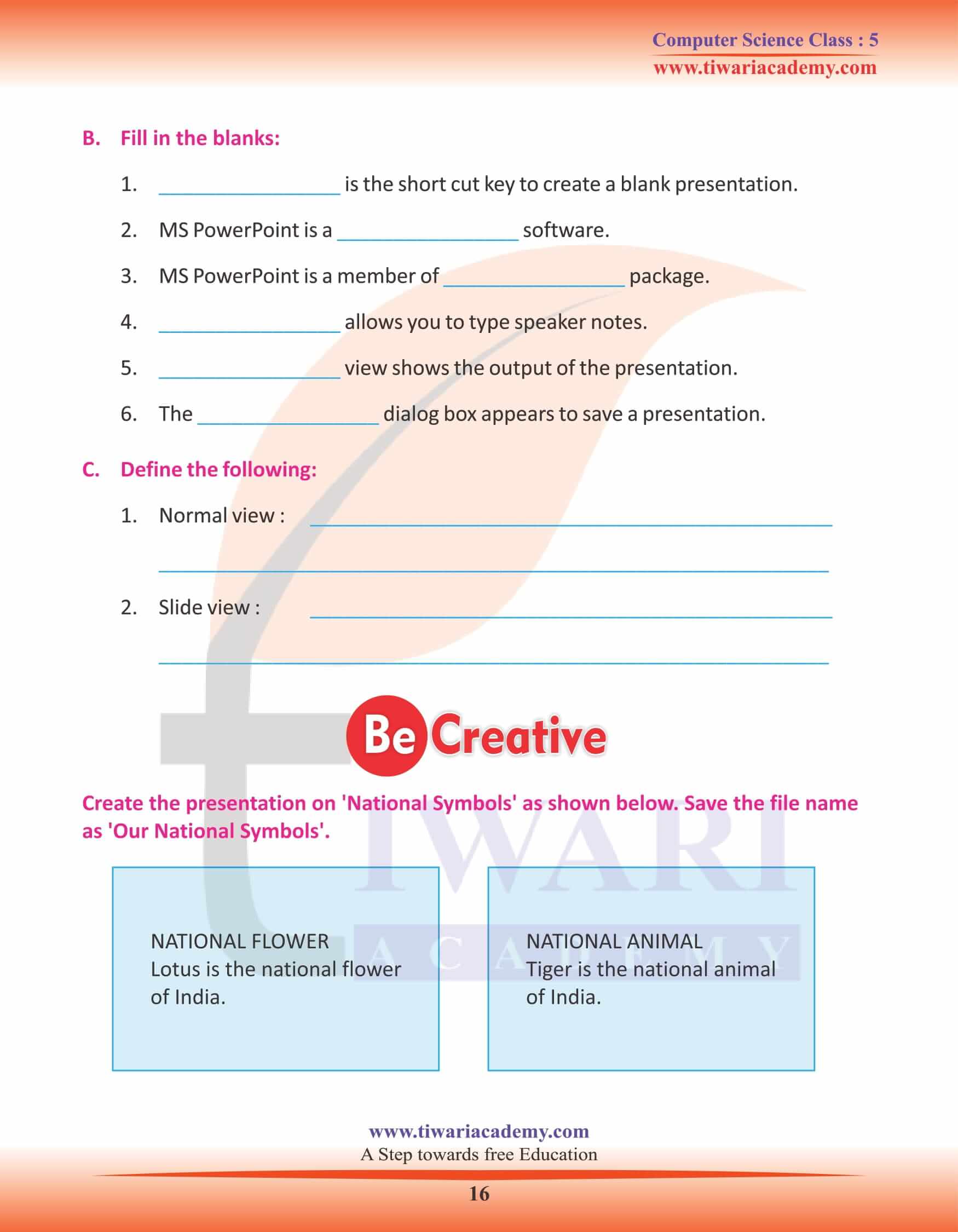NCERT Solutions for Class 5 Computer Science Chapter 5 MS PowerPoint in English Medium prepared for CBSE and State board students session 2024-25. In grade 5 computer book, students will learn about presentation making through MS Power Point.
Class 5 Computer Science Chapter 5 MS PowerPoint
MS PowerPoint
MS PowerPoint is one of the simplest computer programs to learn. It is the number one program used worldwide for presentations. Anyone of you can create stunning presentations that look like they were designed and created by professionals.
The main purpose of PowerPoint is to help you design, create, and edit presentation and printed handouts. A presentation is a set of screens, called slides, which you present to people in a group.
Presentation is the process of presenting the content of a topic to an audience through audio/video medium.
The main components of MS PowerPoint screen
Title Bar: The title bar is present on top of the MS PowerPoint screen. It shows the title of the program (Microsoft PowerPoint) and name of the currently open presentation.
Quick Access Toolbar: It is present on the title bar. It contains buttons for commonly used tasks like save, undo, redo etc.
Ribbon: Just below the title bar is the Ribbon. It provides all the PowerPoint features in the form of tabs and groups. Each tab, when clicked, opens a horizontal list of groups.
Toolbars: The most commonly used toolbars in MS PowerPoint are standard toolbar, formatting toolbar and drawing toolbar. These toolbars contain buttons for quick access to commonly used PowerPoint commands.
Status Bar: Status bar is located at the bottom of the MS PowerPoint screen. It displays information about the current slide number, total number of slides and other details of the currently open slide.
File tab: File tab contains different menus to work in MS PowerPoint.
Rulers: Rulers are vertical and horizontal guides used for placing objects.
Placeholder: Placeholder is used to hold objects like text, pictures, charts etc.
Slide: A slide represents work place in MS PowerPoint software.
How to create a new presentation
MS PowerPoint 2010 offers different ways to create a new presentation:
- Blank and Recent
- Installed Templates
- Installed Themes
- My templates
- New from existing
Creating a blank presentation
Let us follow the steps in order to create a Blank Presentation.
Step 1 : Click on the office button.
Step 2 : Click the New option from the drop down list.
Step 3 : Click the Blank Presentation option.
Step 4 : Click Create button.
A new presentation with a blank slide opens up on the screen as shown.
How to Insert New Slide
Follow the below given steps to insert a new slide in a presentation.
Step 1 : Click the Home tab on the Ribbon.
Step 2 : Click New Slide from Slides group. A list appears.
Step 3 : Choose the layout you want. For example, Bank, the new slide is inserted. Similarly, you can add many slides in a presentation.
Inserting Objects on a Blank Slide
The title and content slide shows six icons in the content placeholder. These icons allow you to insert a table, chart, clip art picture, diagram or media clip into the slide respectively.
Inserting Text
To insert text:
Select ‘Text Box’ option from the ‘Insert’ tab inside Text Group.
Draw the text box anywhere on the slide. The cursor appears inside the text box to type the desired text. You can use all text formatting features like font, color, size, bold, italics, underline, etc.
Delete Slide
Follow the below given steps to delete slide.
Step 1 : Select the slide you want to delete.
Step 2 : Right-Click on the slide.
Step 3 : Click Delete from the options. The slide gets deleted.
How to save a Presentation
Follow the steps given below to save a presentation.
Step 1 : Click the Office button.
Step 2 : Click the Save option. The Save As dialog box appears.
Step 3 : Type the file name.
Step 4 : Click the Save button.
Follow the steps given below to view a slide show:
Step 1 : Click the Slide Show tab on the Ribbon.
Step 2 : Click From Beginning from the Start Slide Show group.
You see your slides on full screen. Click your mouse each time to see the next slide. Sit back and enjoy your presentation!
How to close a Presentation
Follow the steps given below to close a presentation.
Step 1 : Click Office Button.
Step 2 : Click Close option from the list. If the current file is unsaved. PowerPoint displays a dialog box asking you to choose whether or not to save your file.
Select Save if you wish to save the file or Don’t save, if you do not wish to save the file. You can choose Cancel, to return to your presentation without saving it.
How to open an existing Presentation
Follow the steps given below to open an existing presentation.
Step 1 : Click the File tab option.
Step 2 : Click the Open option. The Open dialog box appears.
Step 3 : Select the file to be opened.
Step 4 : Click the Open button.
You can also open your file directly by clicking its name from the Recent Presentation list.
How to close PowerPoint
Follow the below given steps to close PowerPoint.
Step 1 : Click the Office Button.
Step 2 : Click Exit PowerPoint.