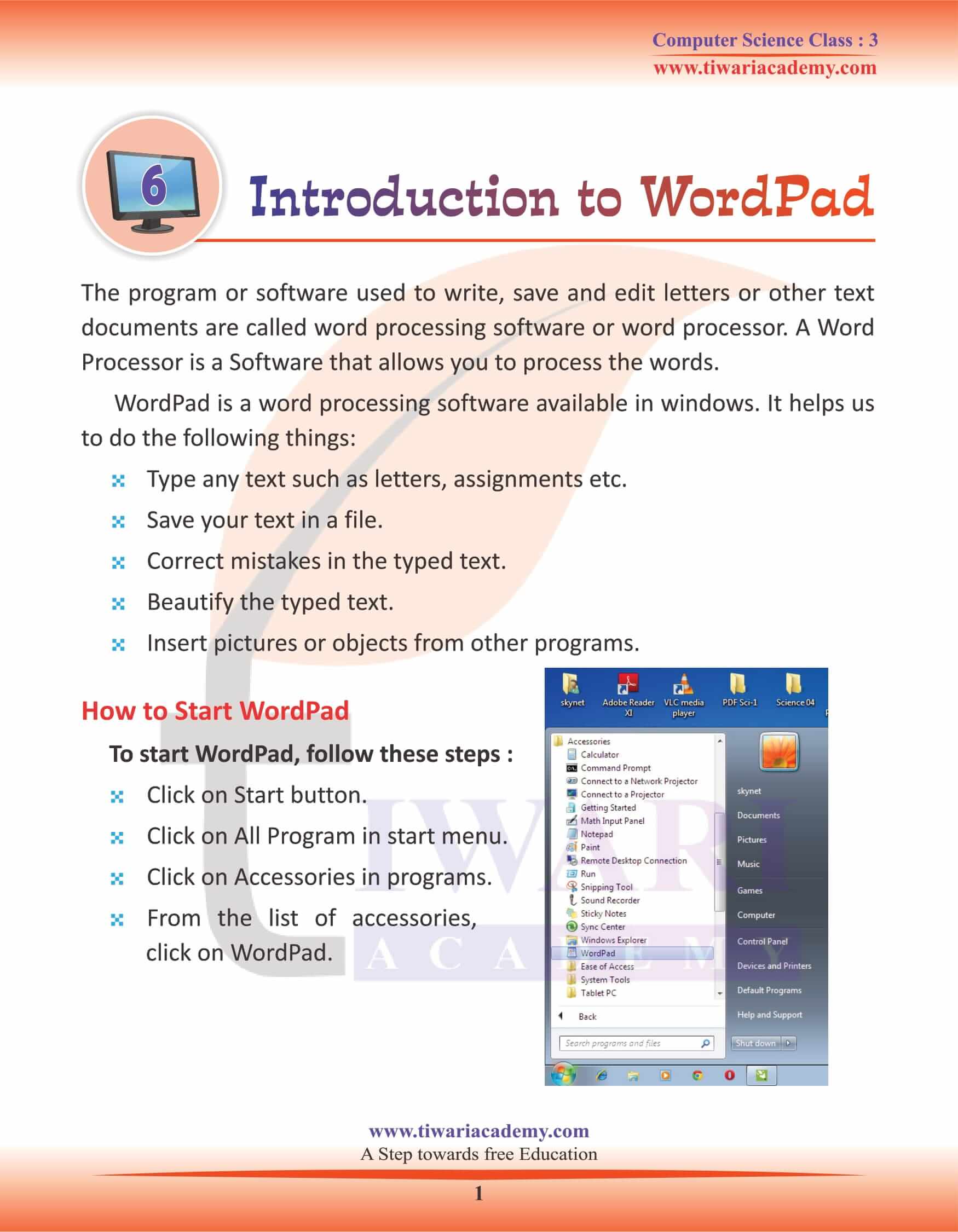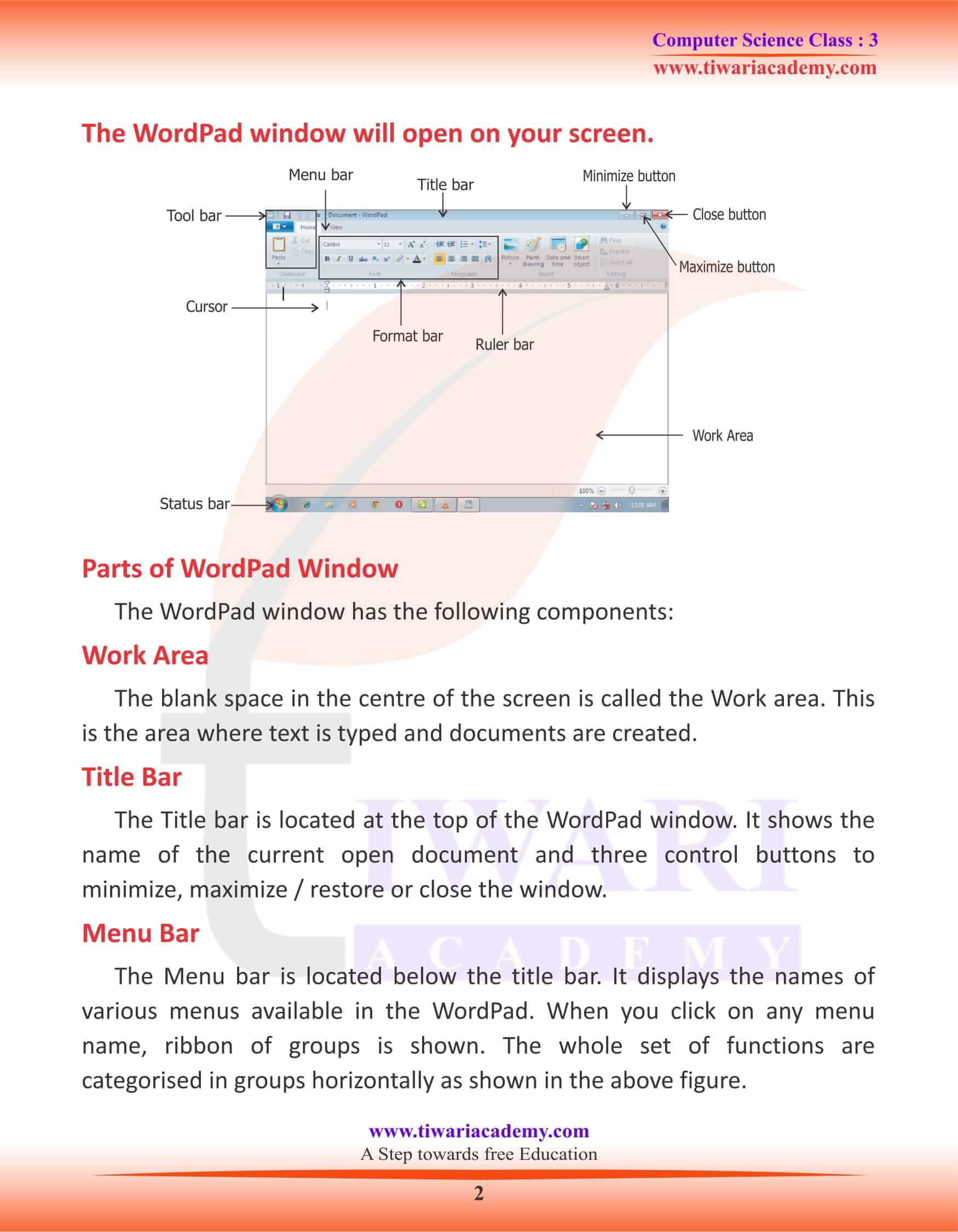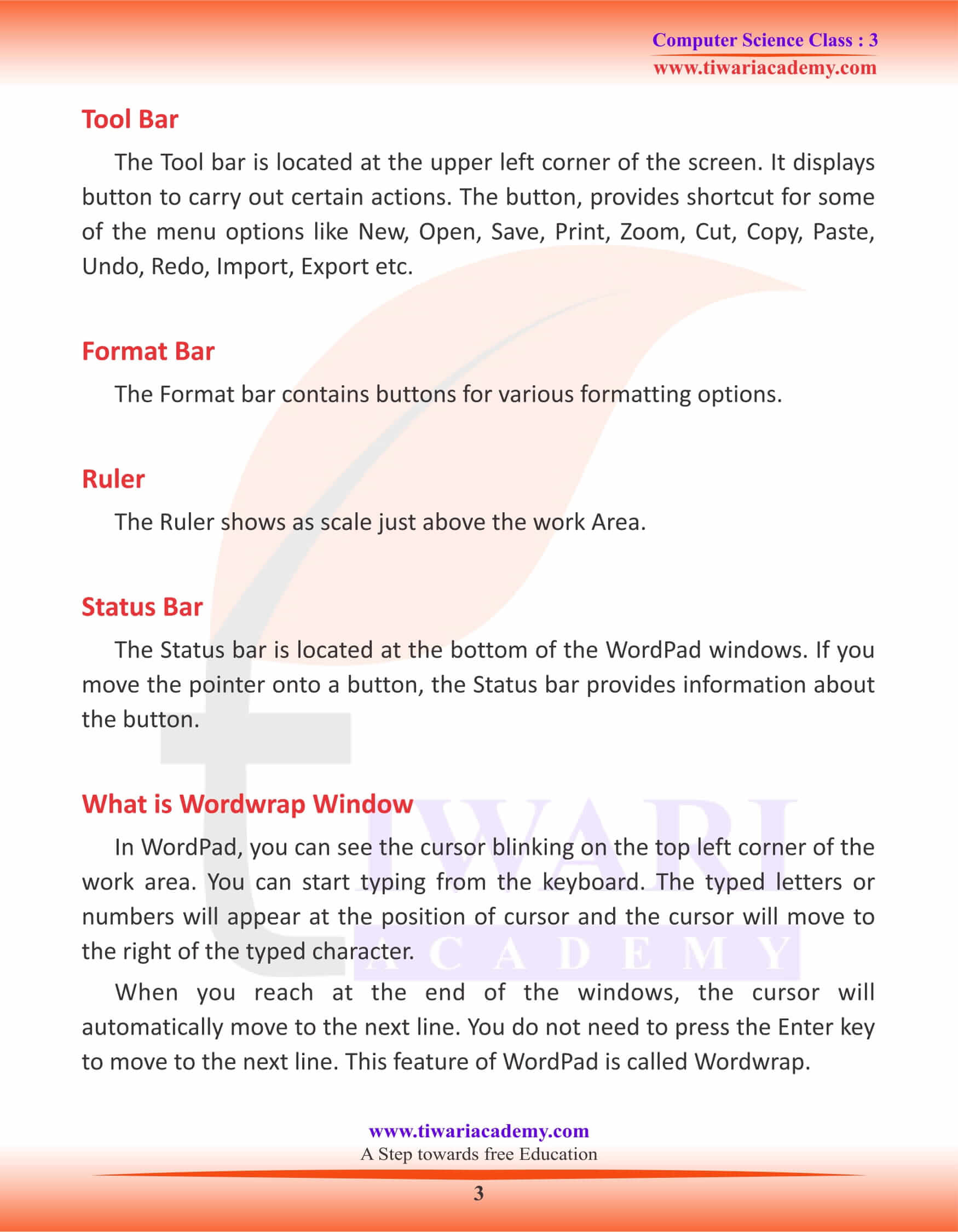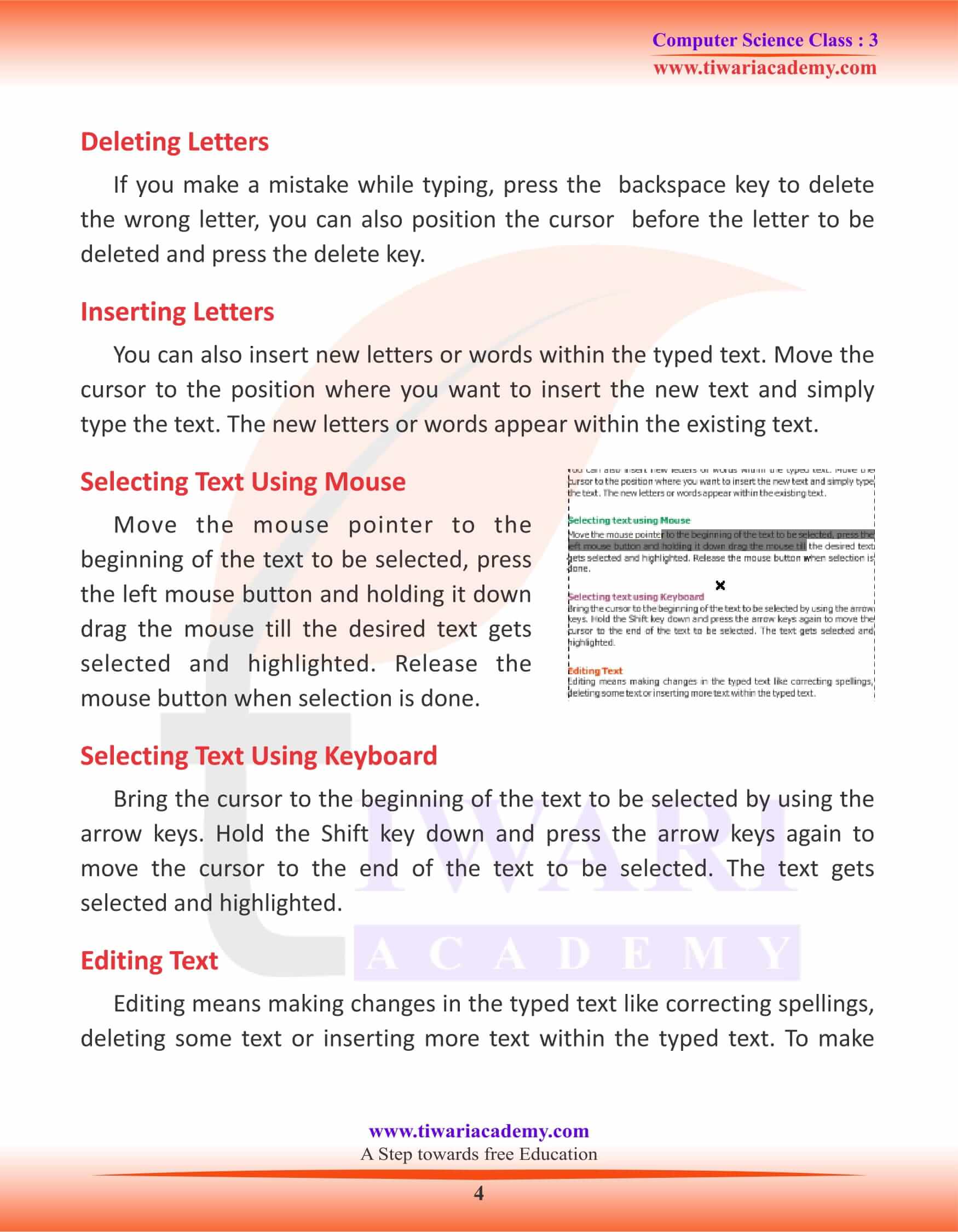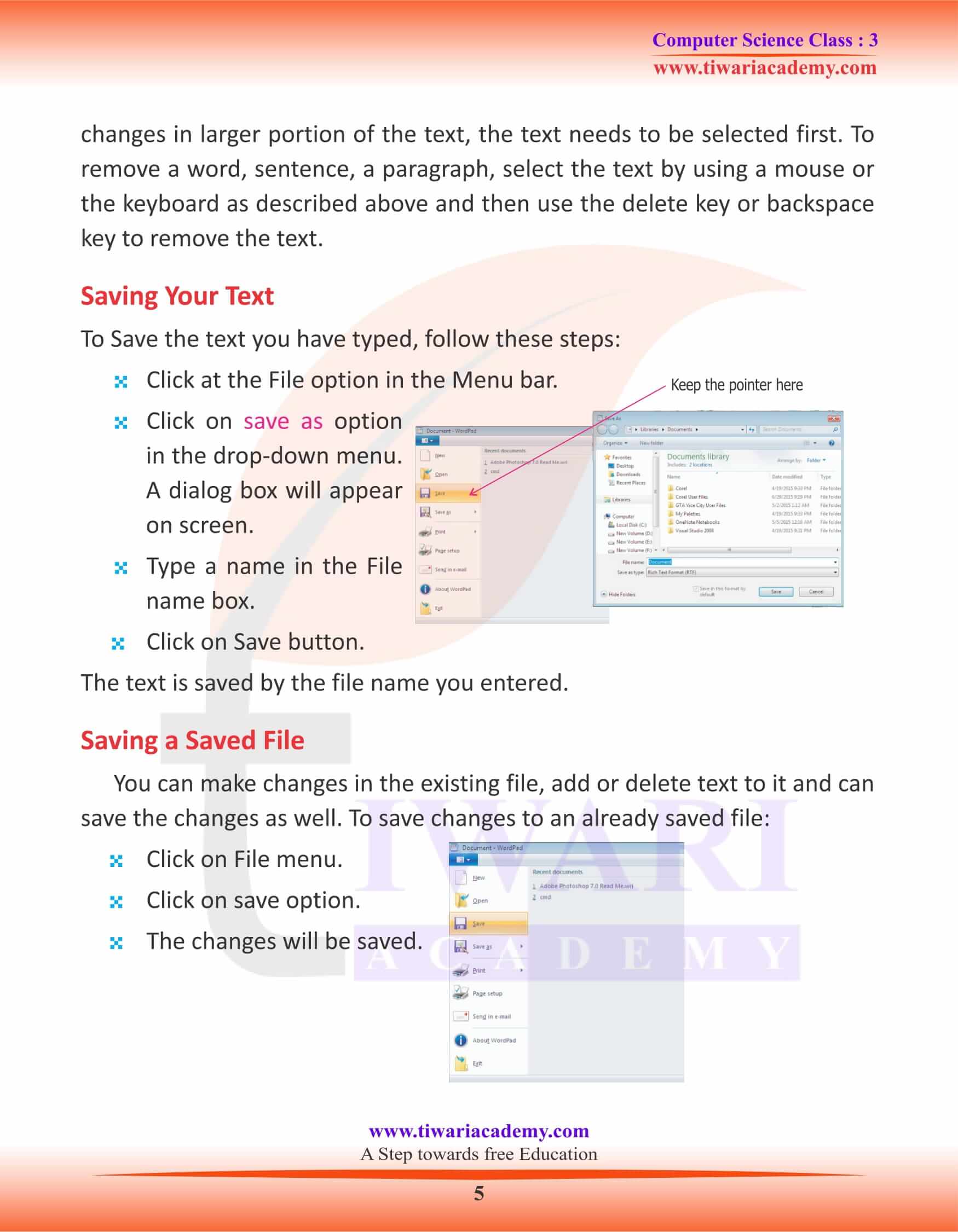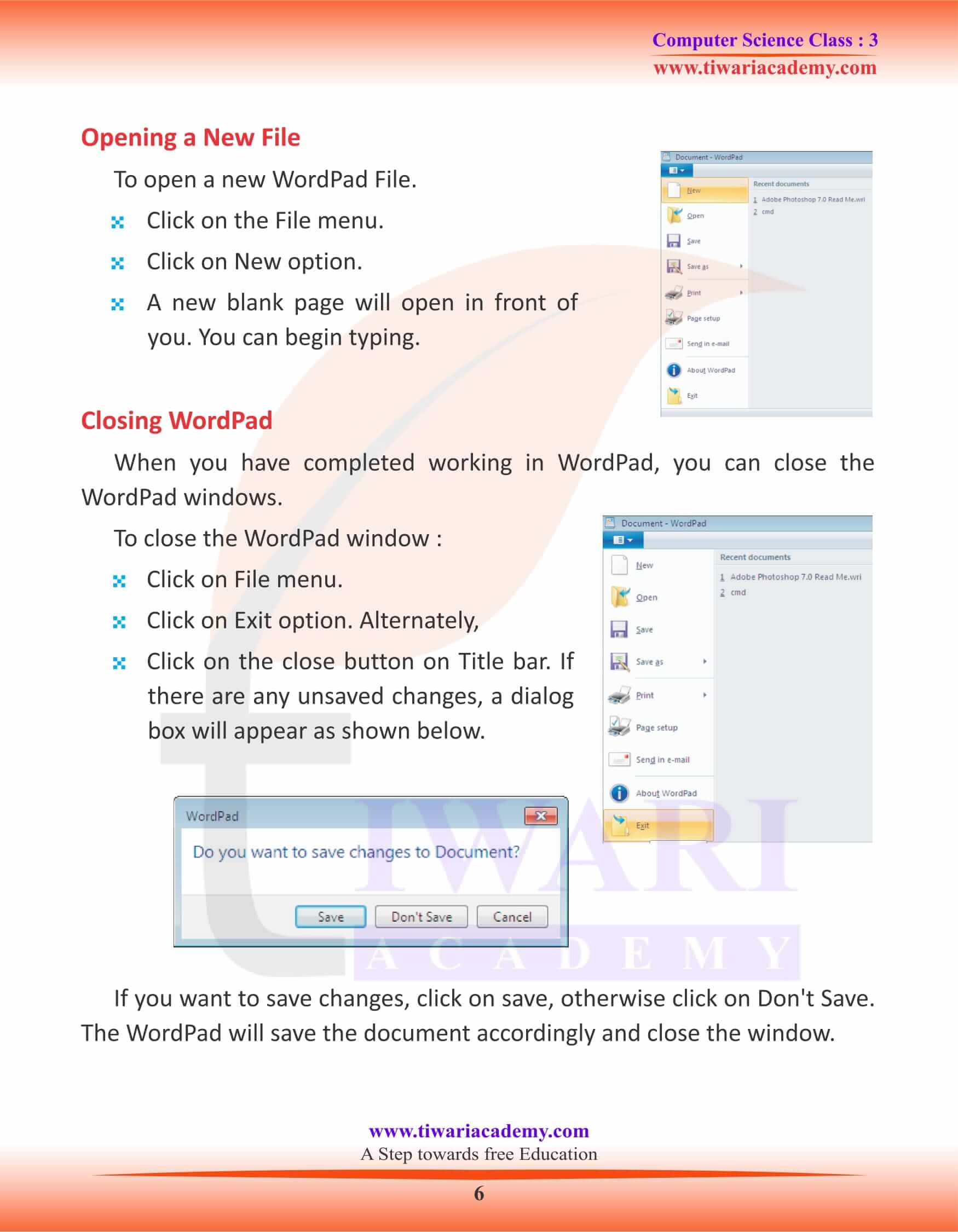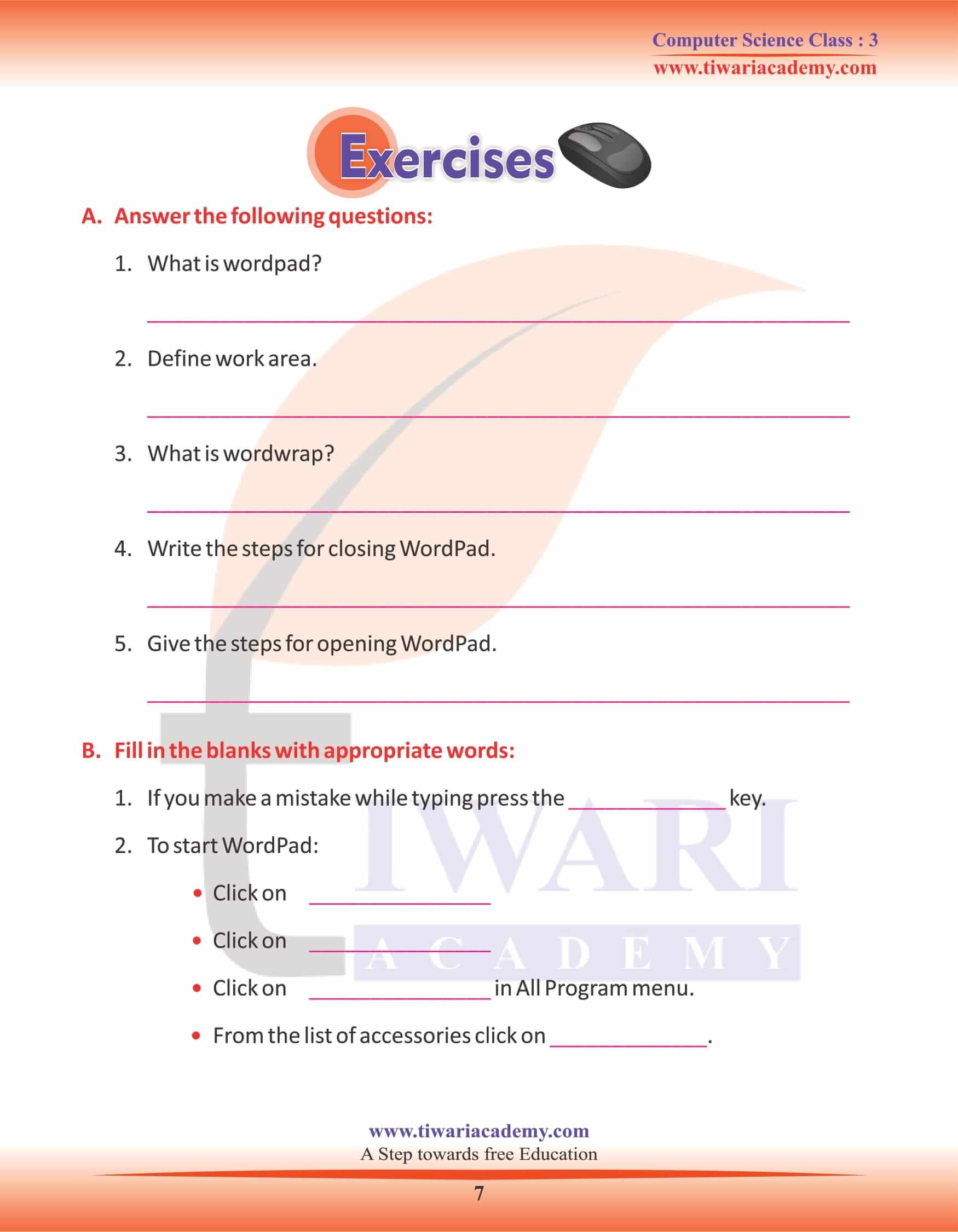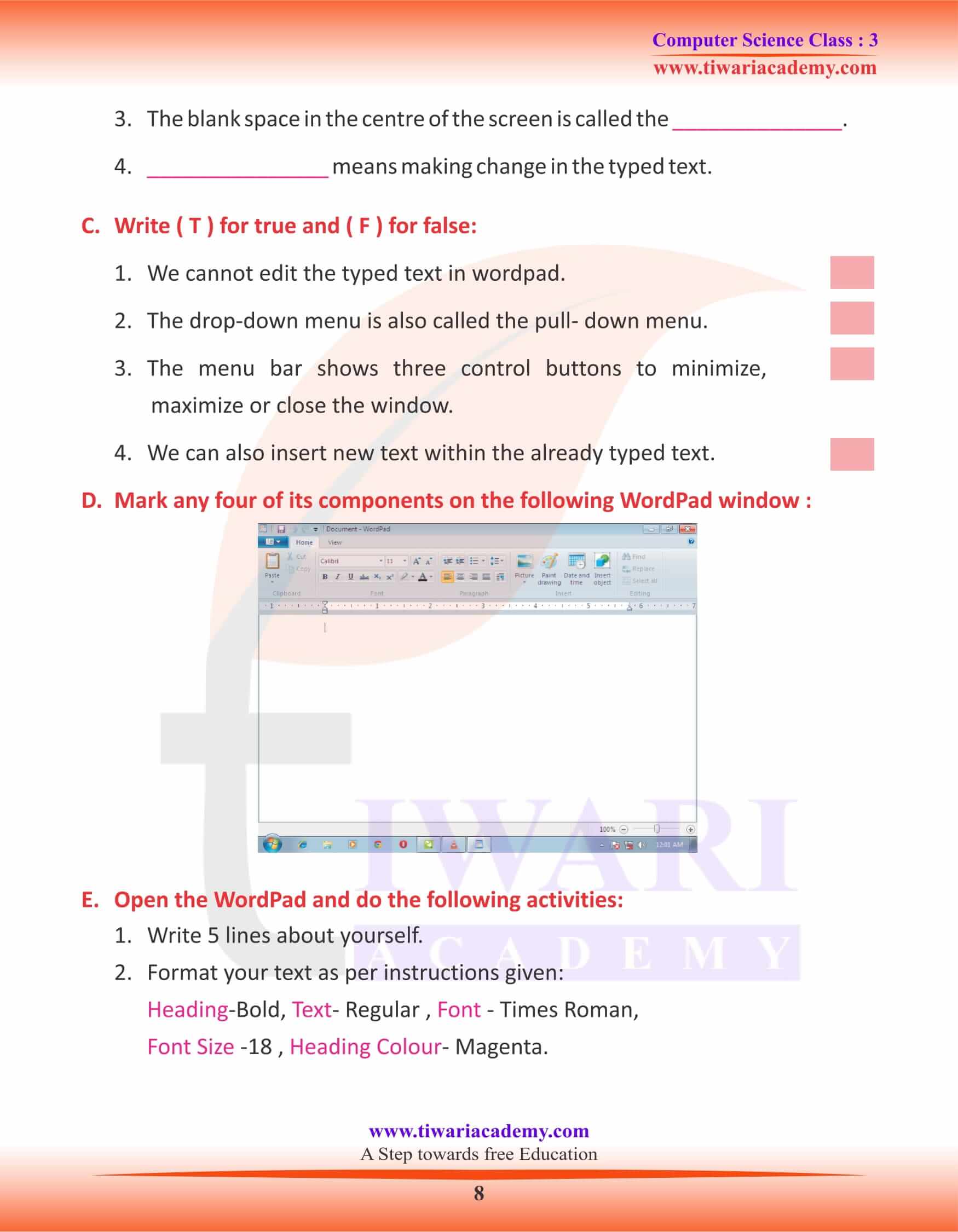NCERT Solutions for Class 3 Computer Science Chapter 6 Introduction to WordPad prepared for CBSE and State board students session 2024-25. Get here the complete knowledge about the use of WordPad in chapter 6 of grade 3 computer book.
Class 3 Computer Science Chapter 6 Introduction to WordPad
Introduction to WordPad
The program or software used to write, save and edit letters or other text documents are called word processing software or word processor. A Word Processor is a Software that allows you to process the words.
WordPad is a word processing software available in windows. It helps us to do the following things:
- Type any text such as letters, assignments etc.
- Save your text in a file.
- Correct mistakes in the typed text.
- Beautify the typed text.
- Insert pictures or objects from other programs.
How to Start WordPad
To start WordPad, follow these steps:
Click on Start button.
Click on All Program in start menu.
Click on Accessories in programs.
From the list of accessories, click on WordPad.
The WordPad window will open on your screen.
Parts of WordPad Window
The WordPad window has the following components:
Work Area
The blank space in the centre of the screen is called the Work area. This is the area where text is typed and documents are created.
Title Bar
The Title bar is located at the top of the WordPad window. It shows the name of the current open document and three control buttons to minimize, maximize / restore or close the window.
Menu Bar
The Menu bar is located below the title bar. It displays the names of various menus available in the WordPad. When you click on any menu name, ribbon of groups is shown. The whole set of functions are categorised in groups horizontally as shown in the above figure.
Tool Bar
The Tool bar is located at the upper left corner of the screen. It displays button to carry out certain actions. The button, provides shortcut for some of the menu options like New, Open, Save, Print, Zoom, Cut, Copy, Paste, Undo, Redo, Import, Export etc.
What is Wordwrap Window
In WordPad, you can see the cursor blinking on the top left corner of the work area. You can start typing from the keyboard. The typed letters or numbers will appear at the position of cursor and the cursor will move to the right of the typed character.
When you reach at the end of the windows, the cursor will automatically move to the next line. You do not need to press the Enter key to move to the next line. This feature of WordPad is called Wordwrap.
Editing Text
Editing means making changes in the typed text like correcting spellings, deleting some text or inserting more text within the typed text. To make changes in larger portion of the text, the text needs to be selected first. To remove a word, sentence, a paragraph, select the text by using a mouse or the keyboard as described above and then use the delete key or backspace key to remove the text.
Saving Your Text
To Save the text you have typed, follow these steps:
Click at the File option in the Menu bar.
Click on save as option in the drop-down menu. A dialog box will appear on screen.
Type a name in the File name box.
Saving a Saved File
You can make changes in the existing file, add or delete text to it and can save the changes as well. To save changes to an already saved file:
Click on File menu.
Click on save option.
The changes will be saved.
Deleting Letters
If you make a mistake while typing, press the backspace key to delete the wrong letter, you can also position the cursor before the letter to be deleted and press the delete key.
Selecting Text Using Mouse
Move the mouse pointer to the beginning of the text to be selected, press the left mouse button and holding it down drag the mouse till the desired text gets selected and highlighted. Release the mouse button when selection is done.
Selecting Text Using Keyboard
Bring the cursor to the beginning of the text to be selected by using the arrow keys. Hold the Shift key down and press the arrow keys again to move the cursor to the end of the text to be selected. The text gets selected and highlighted.
Editing Text
Editing means making changes in the typed text like correcting spellings, deleting some text or inserting more text within the typed text. To make changes in larger portion of the text, the text needs to be selected first. To remove a word, sentence, a paragraph, select the text by using a mouse or the keyboard as described above and then use the delete key or backspace key to remove the text.
Saving Your Text
To Save the text you have typed, follow these steps:
Click at the File option in the Menu bar.
Click on save as option in the drop-down menu. A dialog box will appear on screen.
Type a name in the File name box.
Click on Save button.
The text is saved by the file name you entered.
Saving a Saved File
You can make changes in the existing file, add or delete text to it and can save the changes as well. To save changes to an already saved file:
Click on File menu.
Click on save option.
The changes will be saved.
Opening a New File
To open a new WordPad File.
Click on the File menu.
Click on New option.
A new blank page will open in front of you. You can begin typing.
Closing WordPad
When you have completed working in WordPad, you can close the WordPad windows.
To close the WordPad window :
Click on File menu.
Click on Exit option. Alternately,
Click on the close button on Title bar. If there are any unsaved changes, a dialog box will appear as shown below.
If you want to save changes, click on save, otherwise click on Don’t Save. The WordPad will save the document accordingly and close the window.