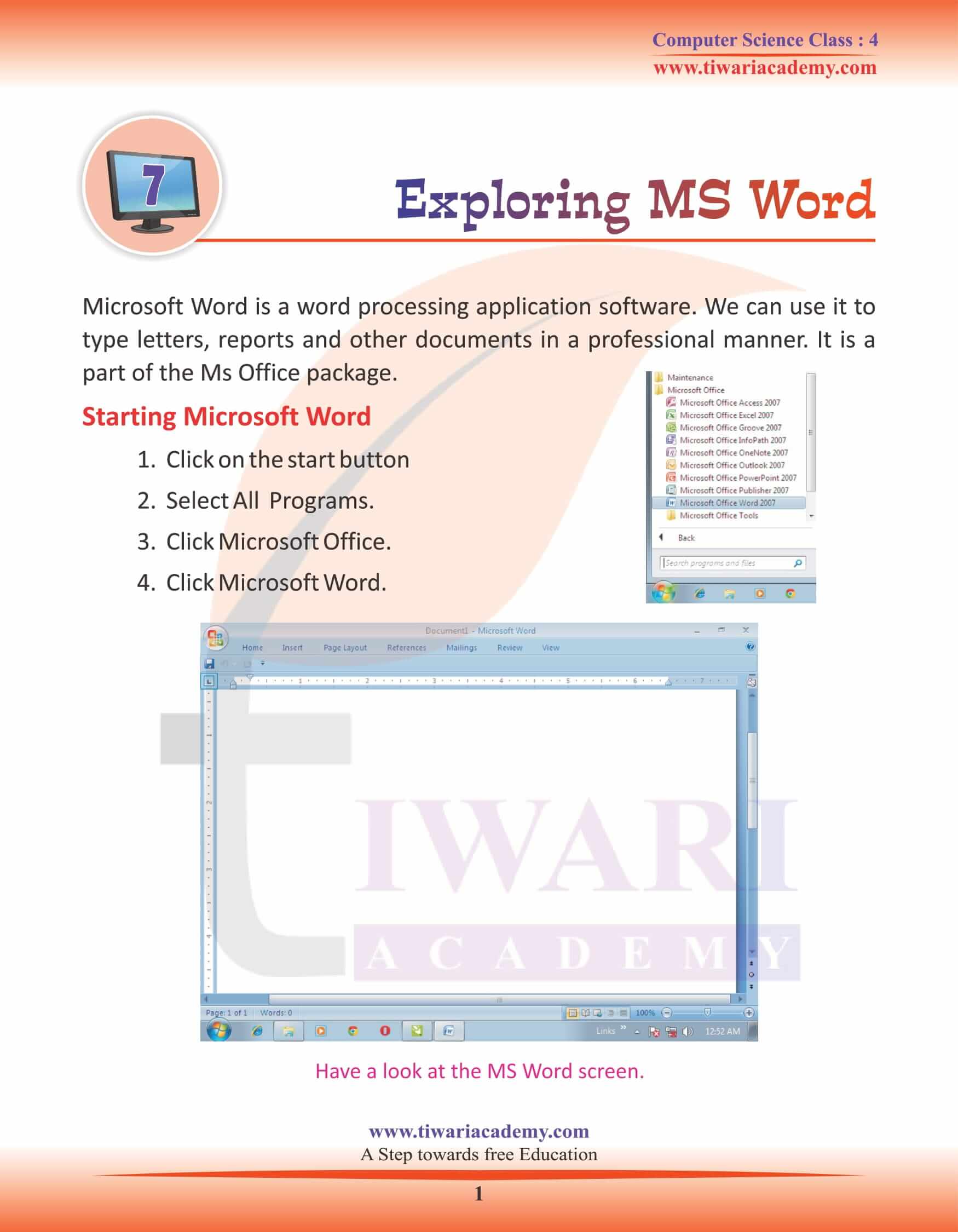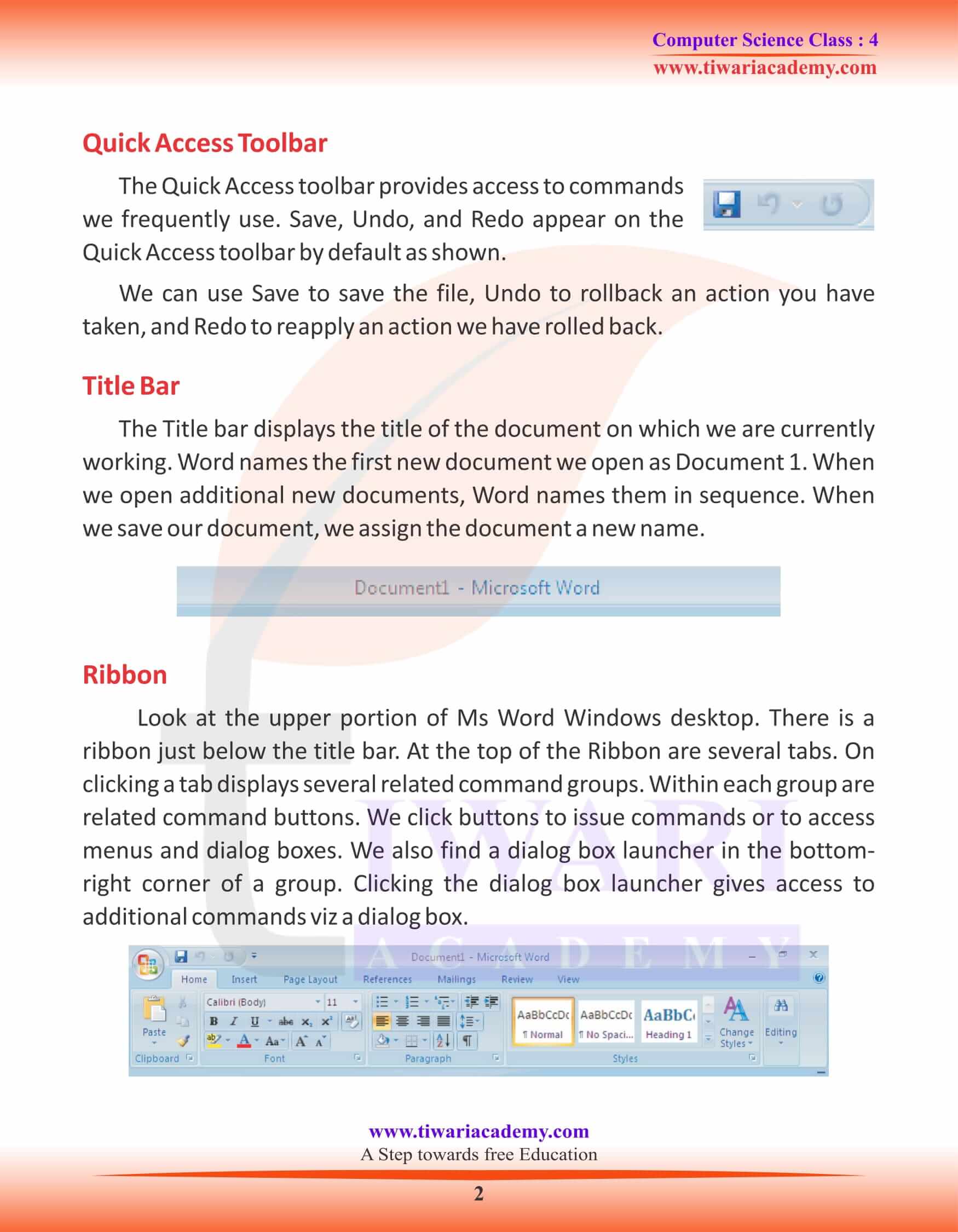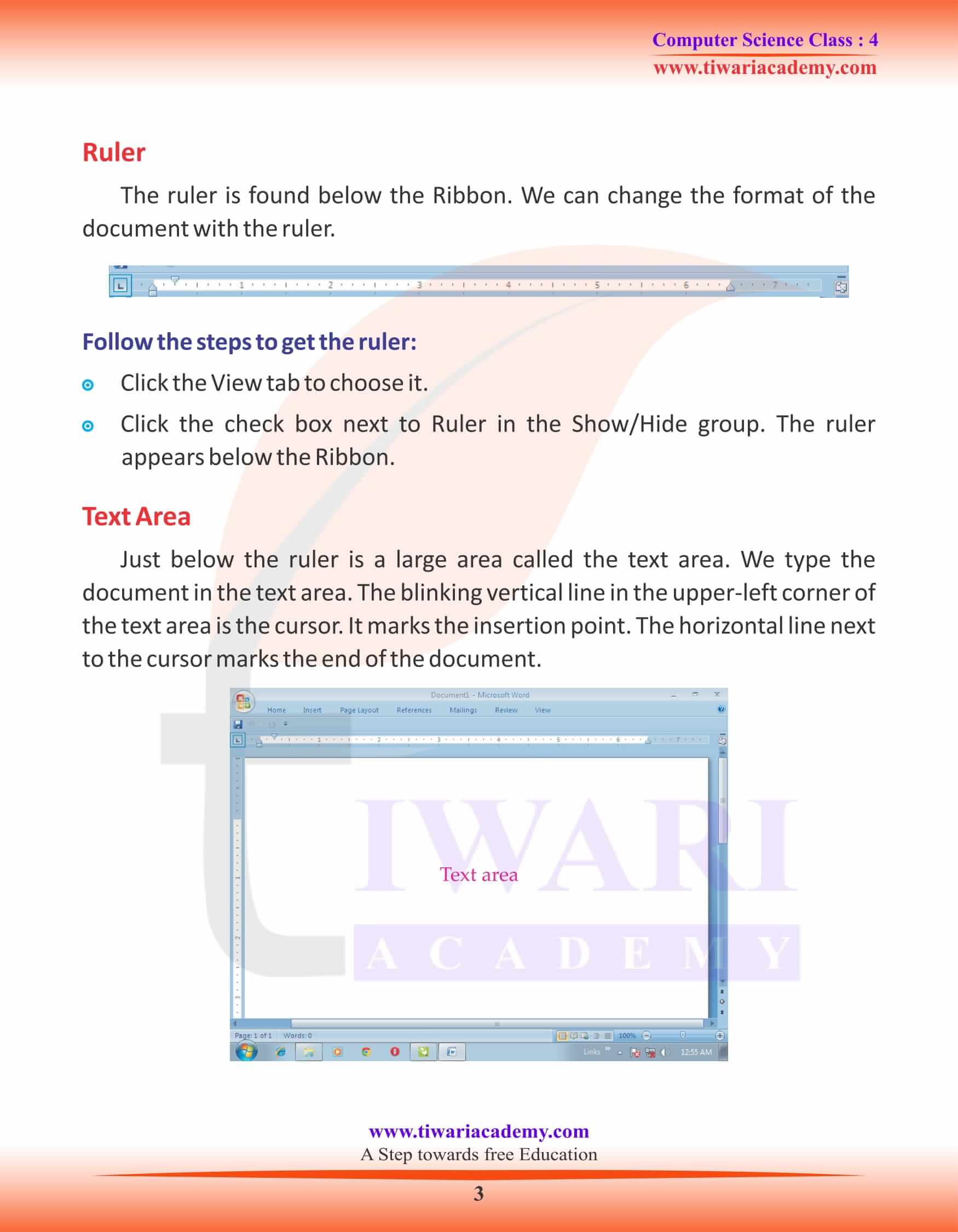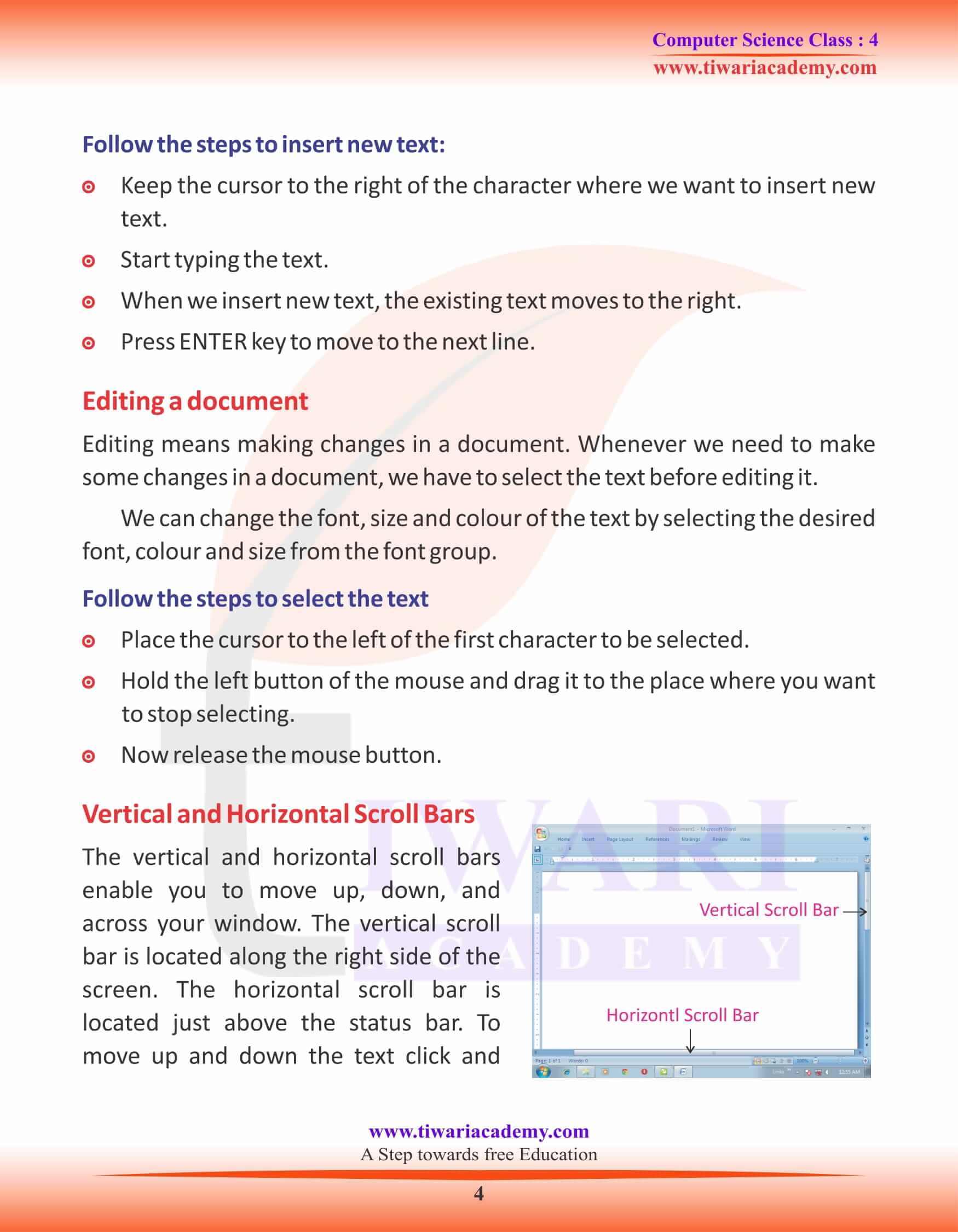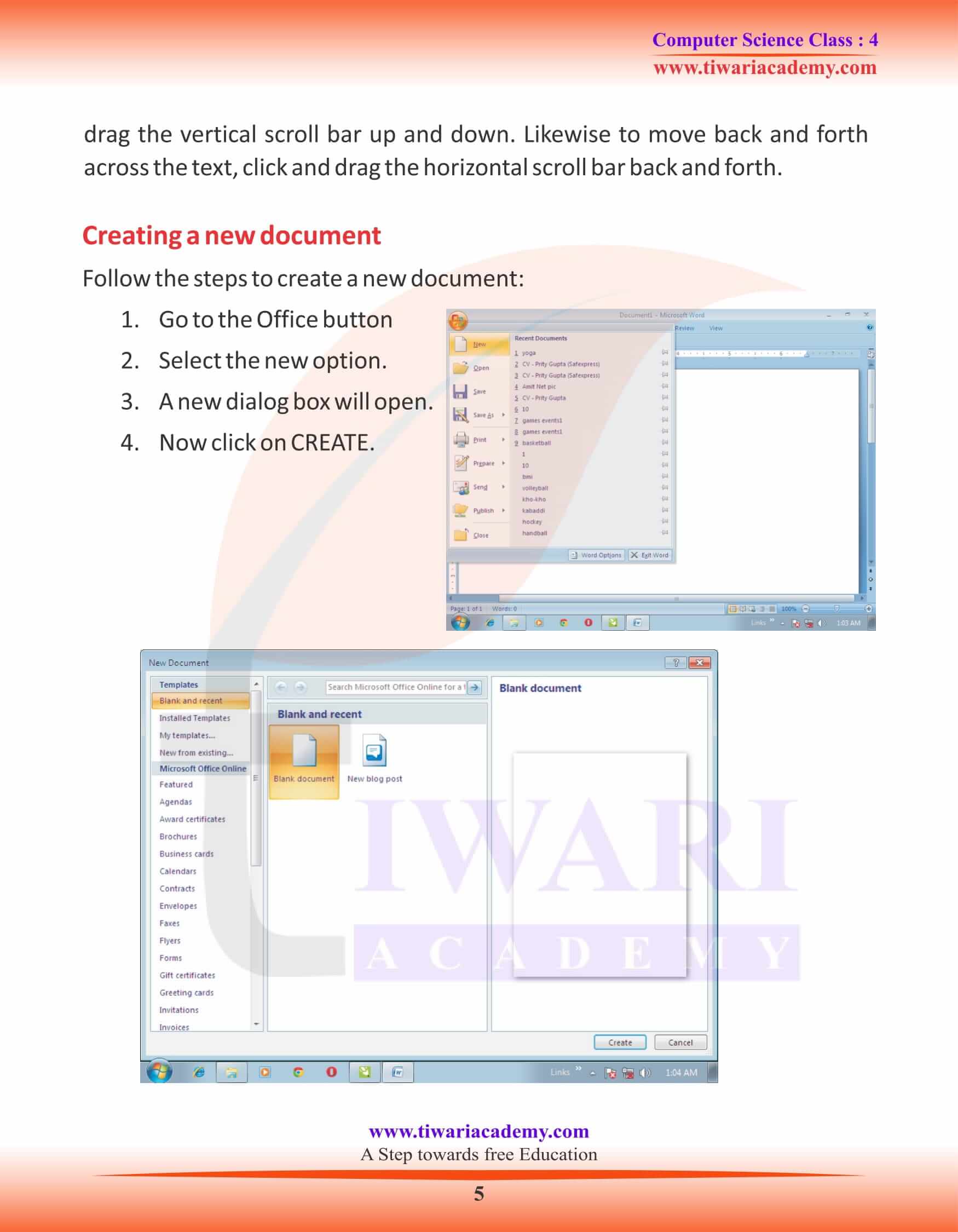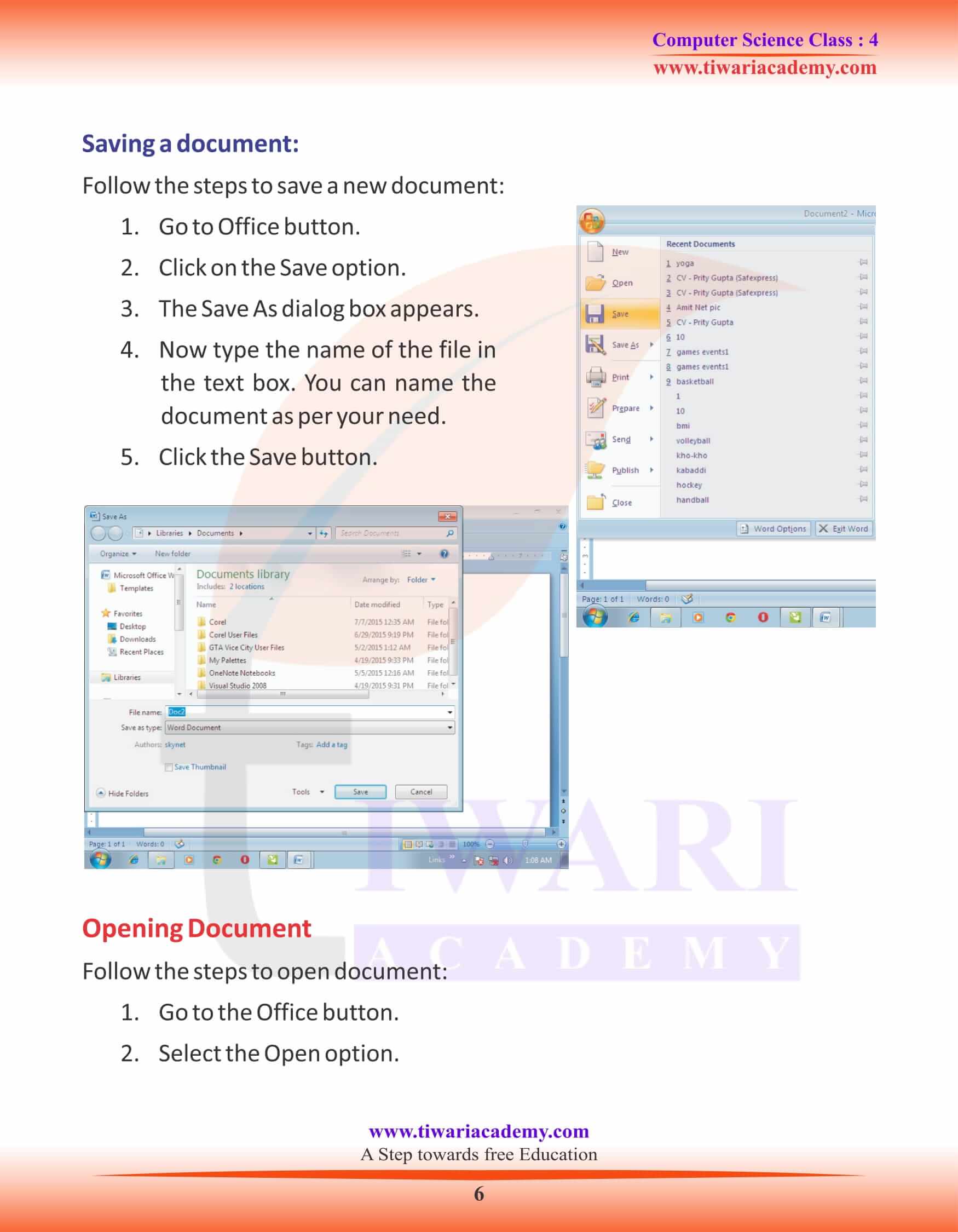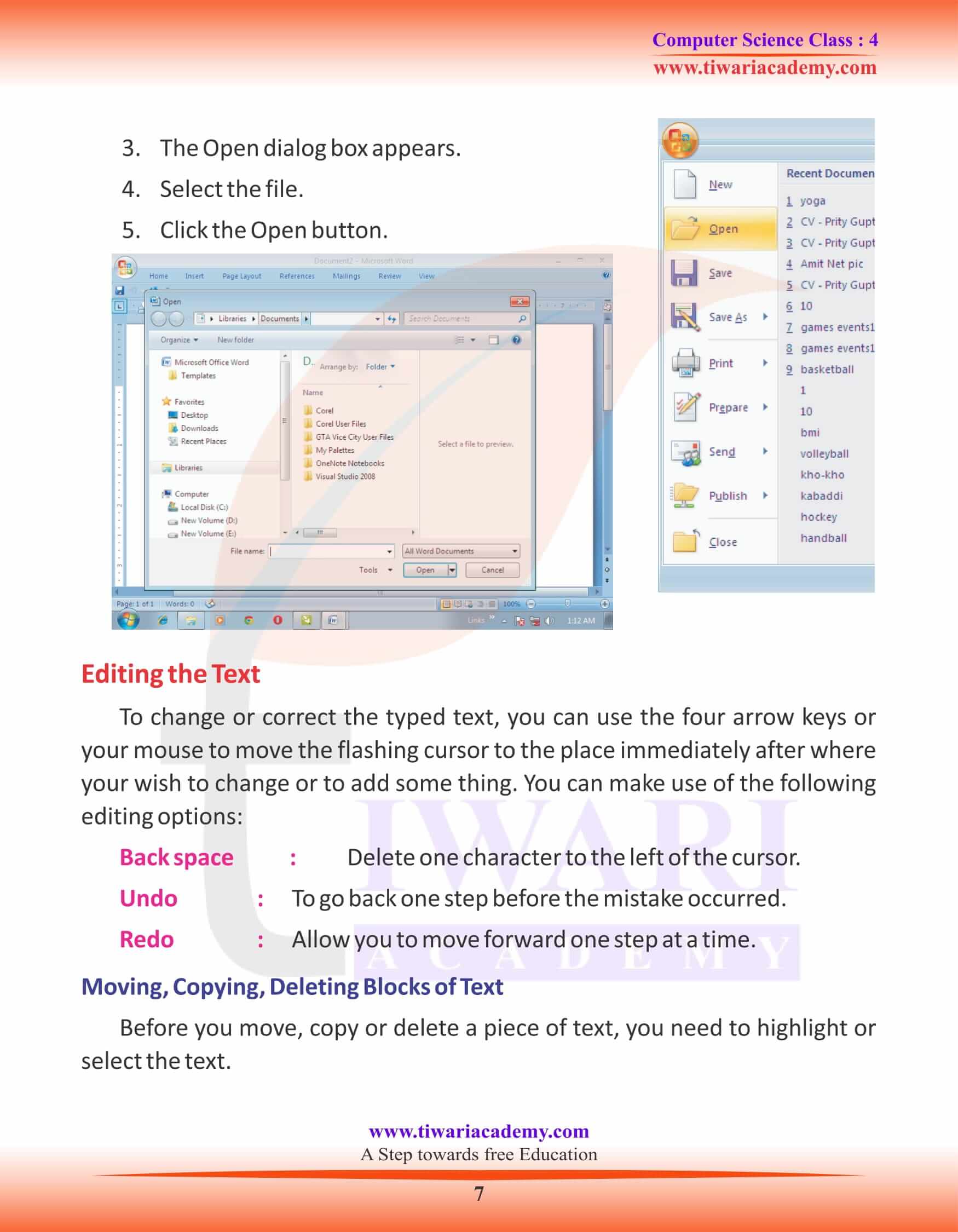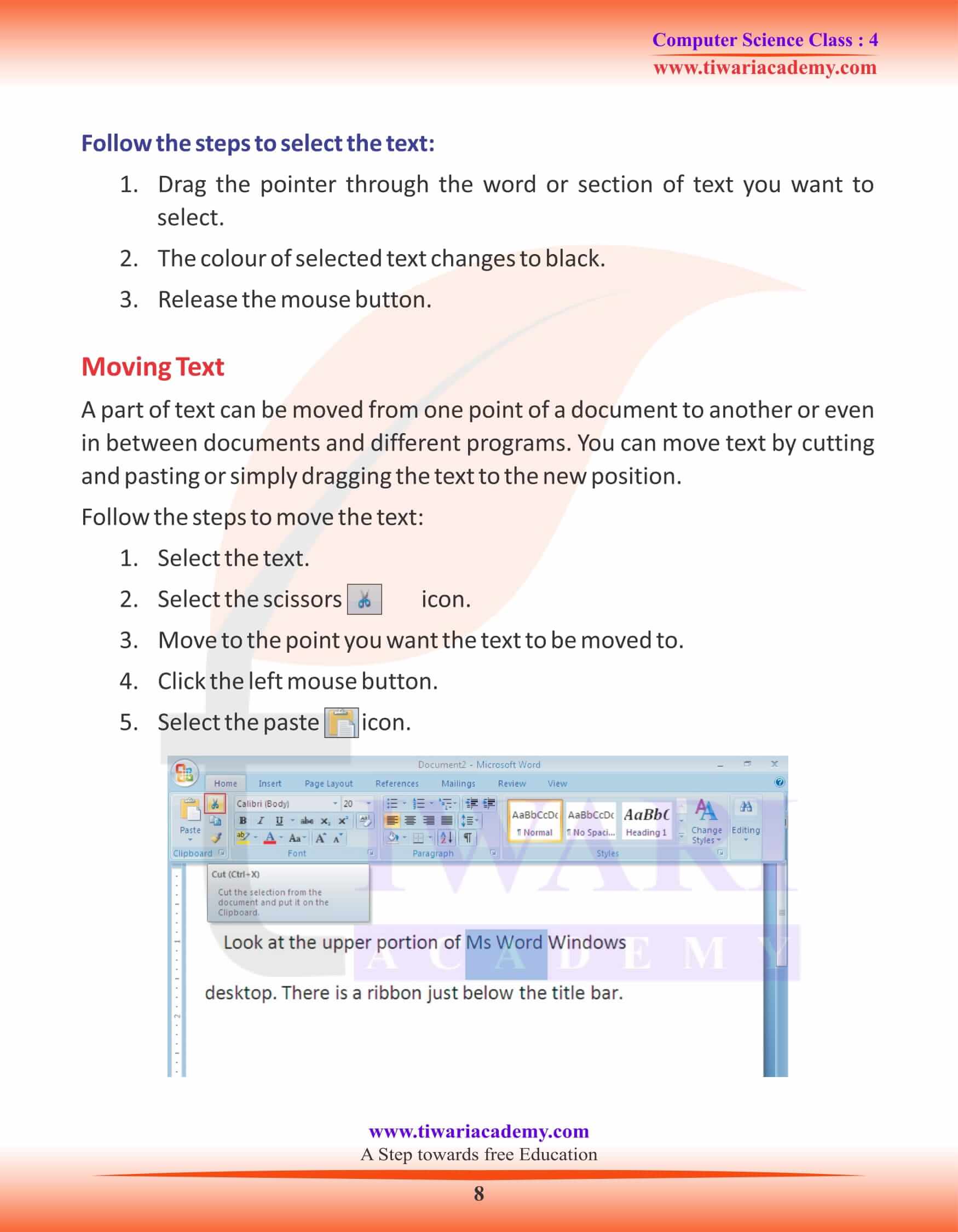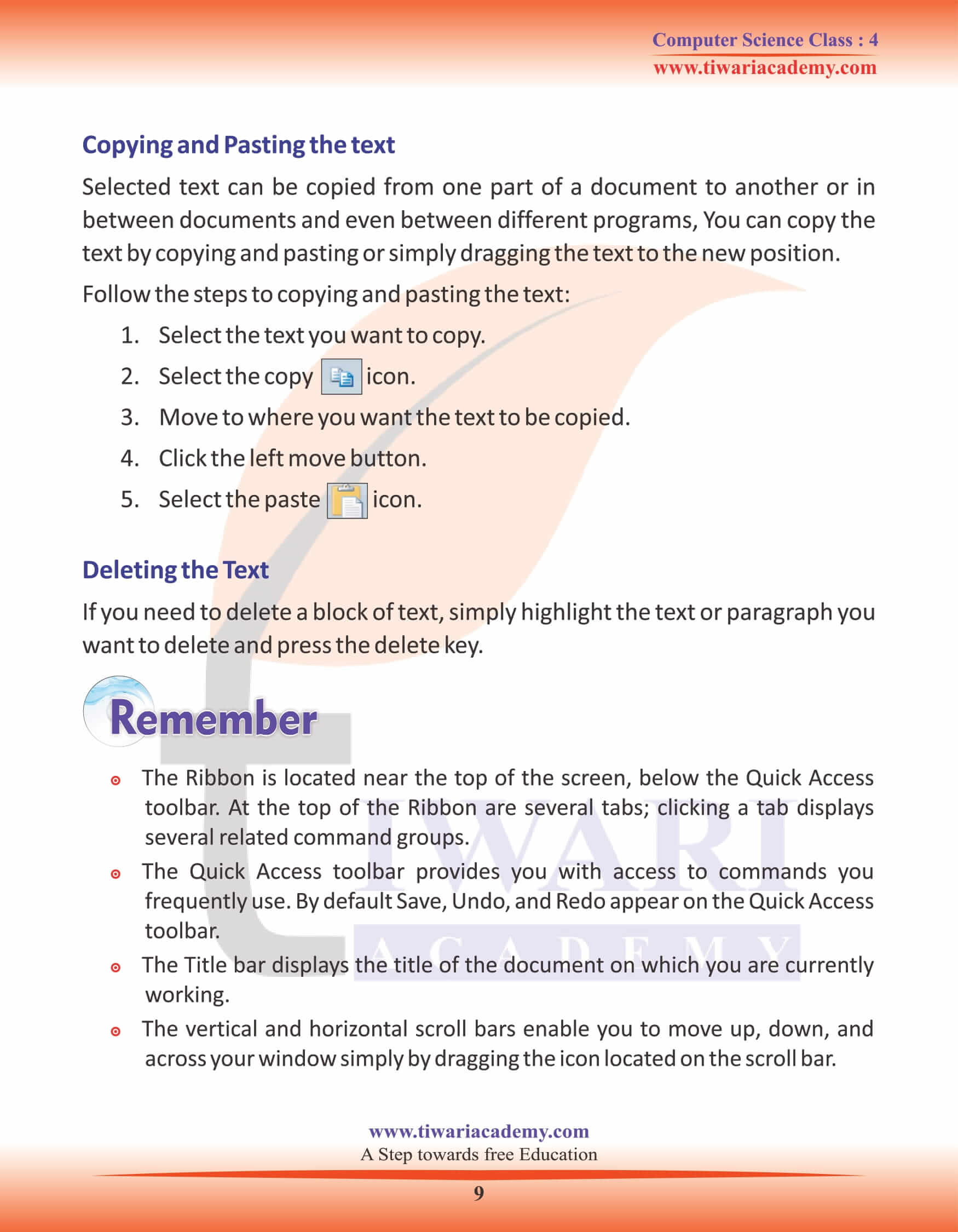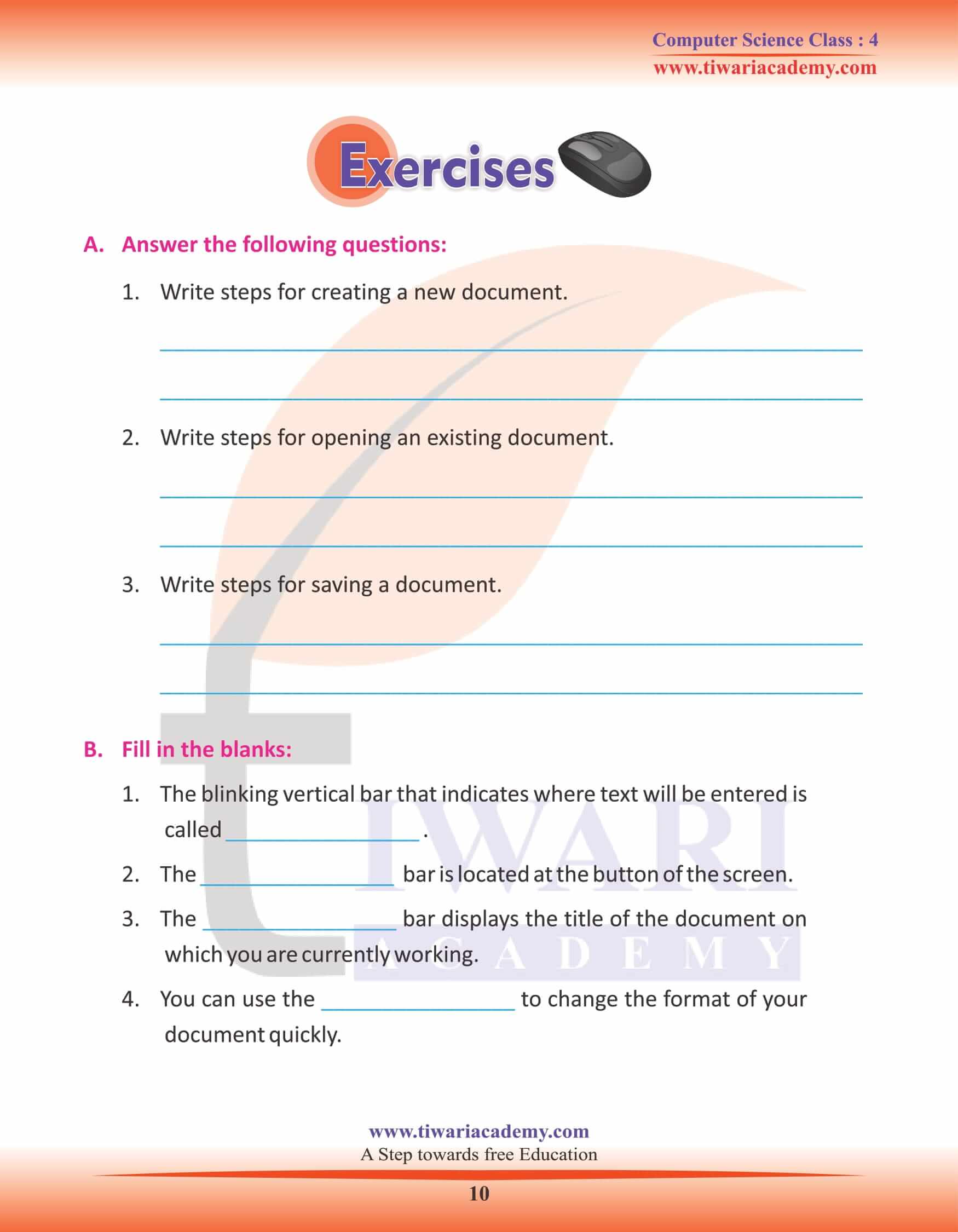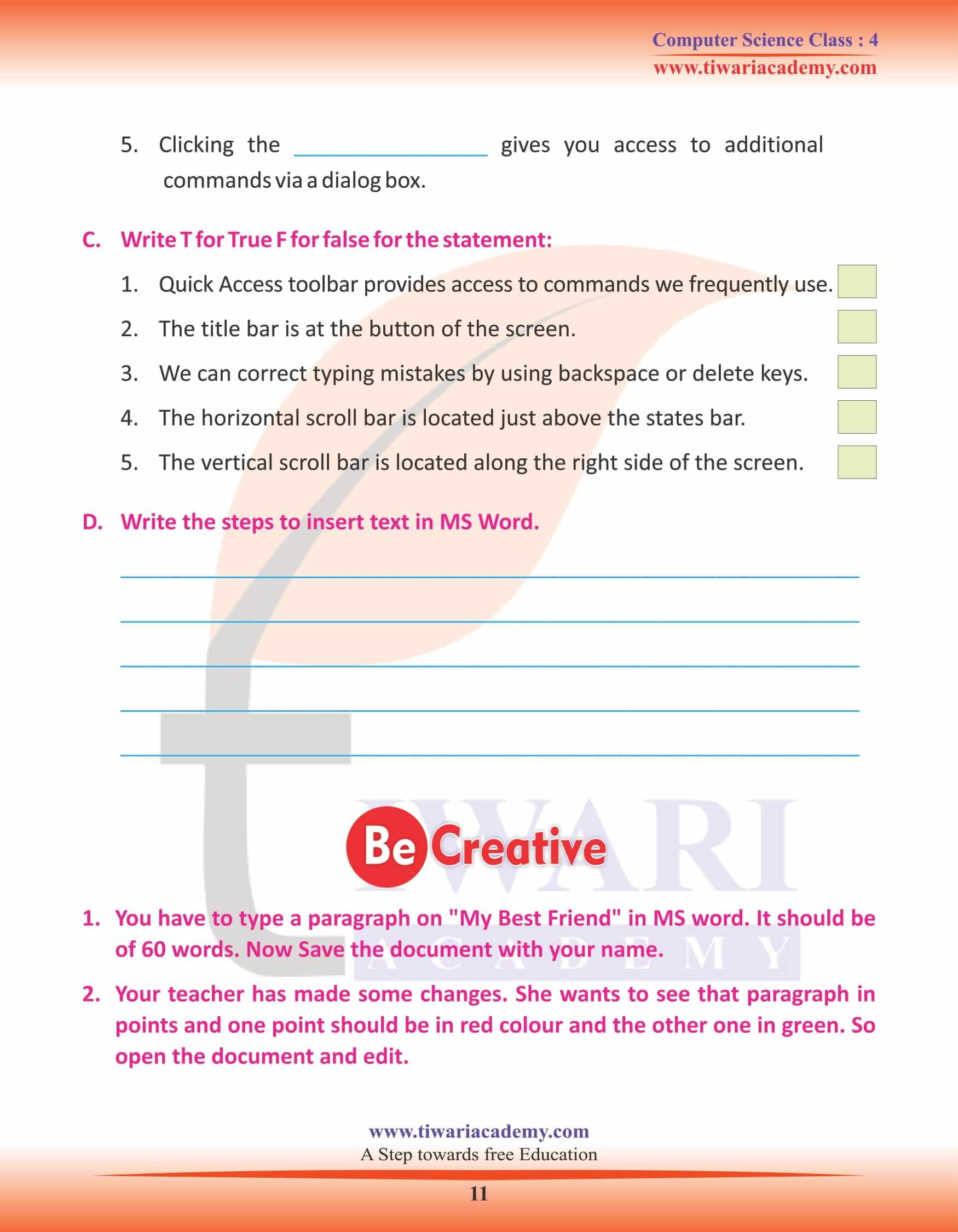NCERT Solutions for Class 4 Computer Science Chapter 7 Exploring MS Word question answers and study material updated for CBSE 2024-25. Grade 4 Computer Book chapter 7 explains about the benefits of using Microsoft Word program in documentation and notes making.
Class 4 Computer Science Chapter 7 Exploring MS Word
Exploring MS Word
Quick Access Toolbar
The Quick Access toolbar provides access to commands we frequently use. Save, Undo, and Redo appear on the Quick Access toolbar by default as shown.
We can use Save to save the file, Undo to rollback an action you have taken, and Redo to reapply an action we have rolled back.
Ribbon
Look at the upper portion of Ms Word Windows desktop. There is a ribbon just below the title bar. At the top of the Ribbon are several tabs. On clicking a tab displays several related command groups. Within each group are related command buttons. We click buttons to issue commands or to access menus and dialog boxes. We also find a dialog box launcher in the bottom-right corner of a group. Clicking the dialog box launcher gives access to additional commands viz a dialog box.
Ruler : The ruler is found below the Ribbon. We can change the format of the document with the ruler.
Follow the steps to get the ruler:
Click the View tab to choose it.
Click the check box next to Ruler in the Show/Hide group. The ruler appears below the Ribbon.
Text Area
Just below the ruler is a large area called the text area. We type the document in the text area. The blinking vertical line in the upper-left corner of the text area is the cursor. It marks the insertion point. The horizontal line next to the cursor marks the end of the document.
Follow the steps to insert new text
Keep the cursor to the right of the character where we want to insert new text.
Start typing the text.
When we insert new text, the existing text moves to the right.
Press ENTER key to move to the next line.
Editing a document
Editing means making changes in a document. Whenever we need to make some changes in a document, we have to select the text before editing it.
We can change the font, size and colour of the text by selecting the desired font, colour and size from the font group.
Follow the steps to select the text
Place the cursor to the left of the first character to be selected.
Hold the left button of the mouse and drag it to the place where you want to stop selecting.
Now release the mouse button.
Creating a new document
Follow the steps to create a new document:
- Go to the Office button
- Select the new option.
- A new dialog box will open.
- Now click on CREATE.
Saving a document
Follow the steps to save a new document:
1. Go to Office button.
2. Click on the Save option.
3. The Save As dialog box appears.
4. Now type the name of the file in the text box. You can name the document as per your need.
5. Click the Save button.
Opening Document
Follow the steps to open document:
1. Go to the Office button.
2. Select the Open option.
3. The Open dialog box appears.
4. Select the file.
5. Click the Open button.
Editing the Text
To change or correct the typed text, you can use the four arrow keys or your mouse to move the flashing cursor to the place immediately after where your wish to change or to add something. You can make use of the following editing options:
Back space : Delete one character to the left of the cursor.
Undo : To go back one step before the mistake occurred.
Redo : Allow you to move forward one step at a time.
Moving, Copying, Deleting Blocks of Text
Before you move, copy or delete a piece of text, you need to highlight or select the text.
Follow the steps to select the text:
1. Drag the pointer through the word or section of text you want to select.
2. The colour of selected text changes to black.
3. Release the mouse button.
Copying and Pasting the text
Selected text can be copied from one part of a document to another or in between documents and even between different programs, You can copy the text by copying and pasting or simply dragging the text to the new position.
Follow the steps to copying and pasting the text:
- Select the text you want to copy.
- Select the copy icon.
- Move to where you want the text to be copied.
- Click the left move button.
- Select the paste icon.
Deleting the Text
If you need to delete a block of text, simply highlight the text or paragraph you want to delete and press the delete key.
Moving Text
A part of text can be moved from one point of a document to another or even in between documents and different programs. You can move text by cutting and pasting or simply dragging the text to the new position.
Follow the steps to move the text:
- 1. Select the text.
- 2. Select the scissors icon.
- 3. Move to the point you want the text to be moved to.
- 4. Click the left mouse button.
- 5. Select the paste icon.